簡単になってた!Chromebook から SoftEther VPN サーバーに VPN 接続する方法
前書き
以前 (2017 年頃) はけっこう不安定だった印象のある Chromebook から SoftEther VPN サーバー (以降 VPN サーバーと略すことあり) への VPN 接続ですが、久しぶりに試してみたところ非常にスムーズにつながったのでそれについて書いておきます。
2017 年頃は Chromebook が今ほど有名ではなかったと思います。今 2021 年は GIGA スクール構想が関係あるんだと思いまが、日本の小学校や中学校に Chromebook が導入されているそうですね。そのせいか、ほんと最近 Chromebook の OS アップデートの頻度が増えてきたと感じます。2017 年当時にはOS アップデートのために Chromebook を再起動することなどほとんどなかったように記憶しています。
だから Chromebook の VPN 設定も安定性が向上したのだと思います。これからは使いやすいと思われます。
Chromebook の VPN 接続設定方法
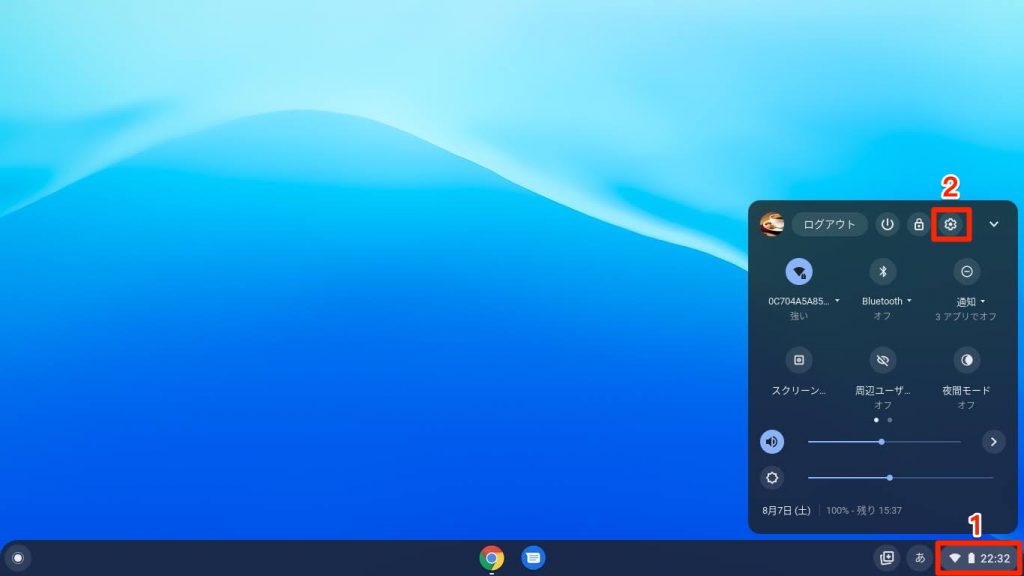
- 1 Chromebook 画面右下の 時刻が表示されているあたりをクリックする
- 2 ギザギザマークをクリックする
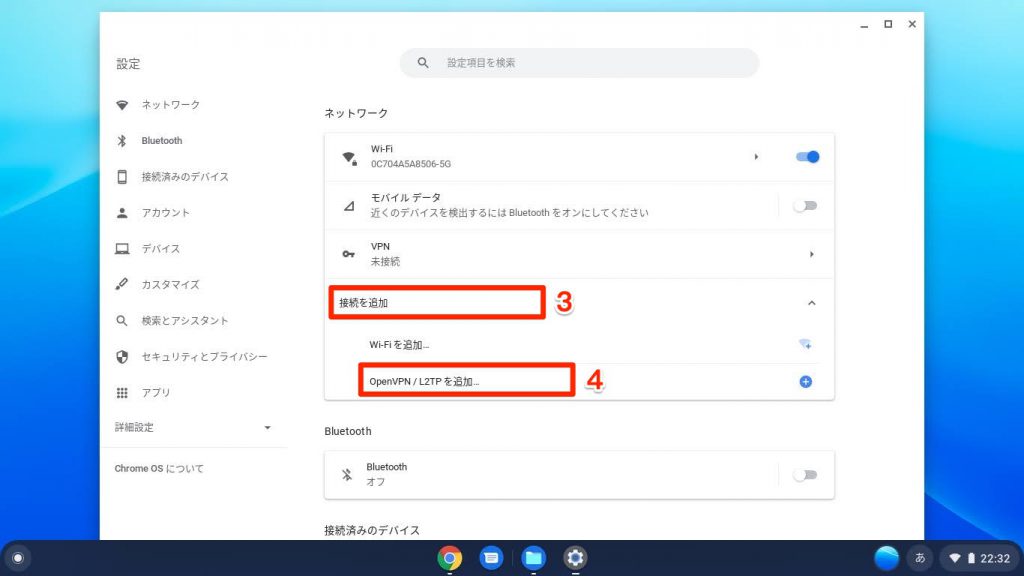
設定の画面が出てくるので、
- 3 「接続を追加」をクリックする
- 4 「OpenVPN / L2TP を追加」をクリックする
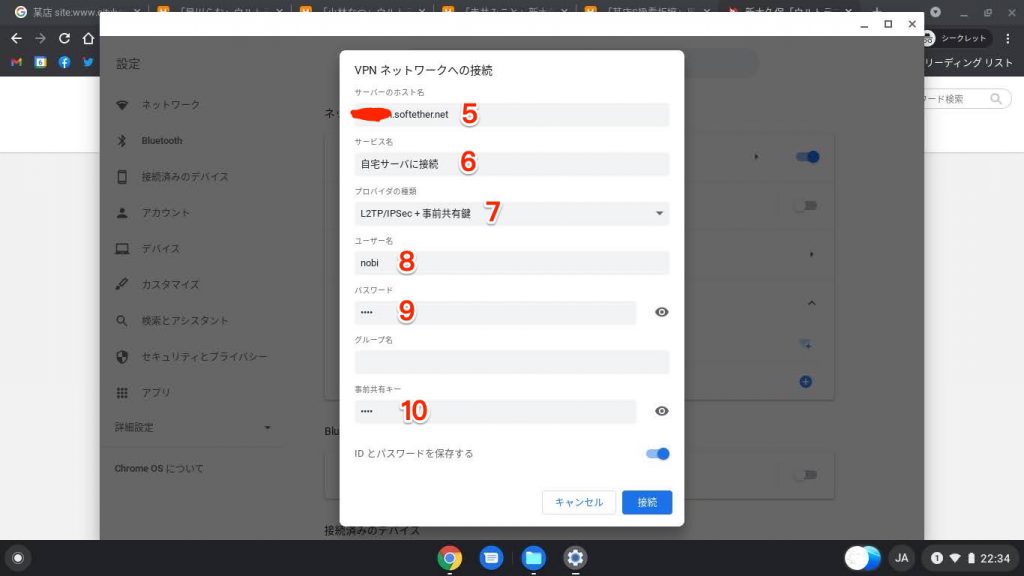
- 5 VPN サーバーの IP アドレス、もしくは FQDN (ダイナミックDNS 名) を入力する
- 6 この VPN 設定に名前をつける。何でも良いが自宅の VPN サーバに接続するので「自宅サーバに接続」にした
- 7 「L2TP/IPSec + 事前共有鍵」を選択する
- 8 VPN サーバーの仮想 HUB に登録しているユーザー名を入力する
- 9 上記 8 のユーザー名のパスワードを入力する
- 10 事前共有キーを入力する
以上を入力して「接続」をクリックすれば設定は完了。正しく設定されていれば VPN 接続が開始され、
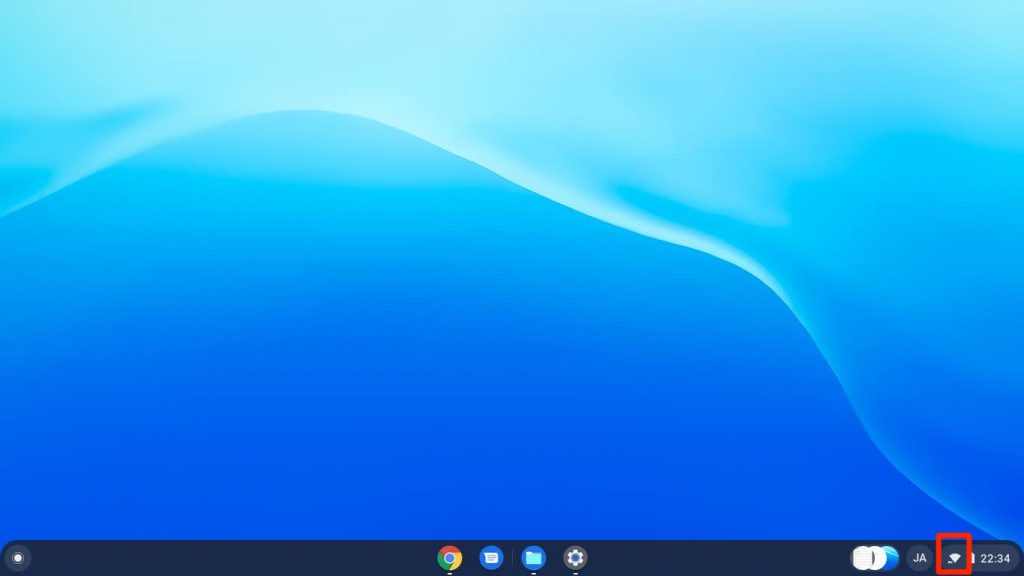
VPN 接続が無事に確立すると上記赤枠内のようにカギマーク付きの Wi-Fi マークが確認できる。
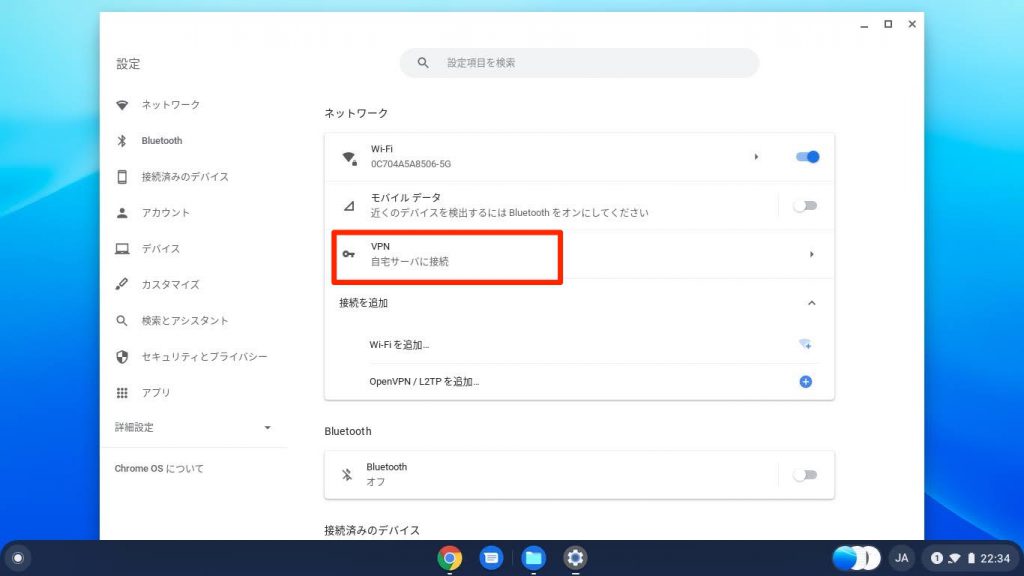
設定の画面に戻ると、いま設定した VPN 設定が表示されていることが確認できる。これをクリックする。
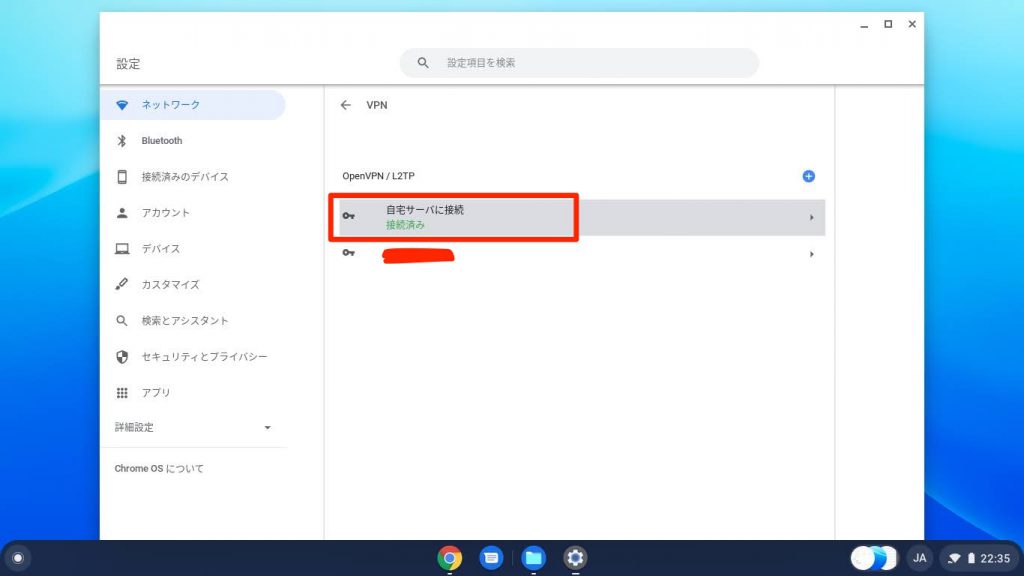
作成した VPN 設定の下に、緑文字で「接続済み」と表示されている。ここでも VPN 接続が確立していることが確認ができる。
VPN 接続を切断したくなったら上記赤枠内をクリックし、
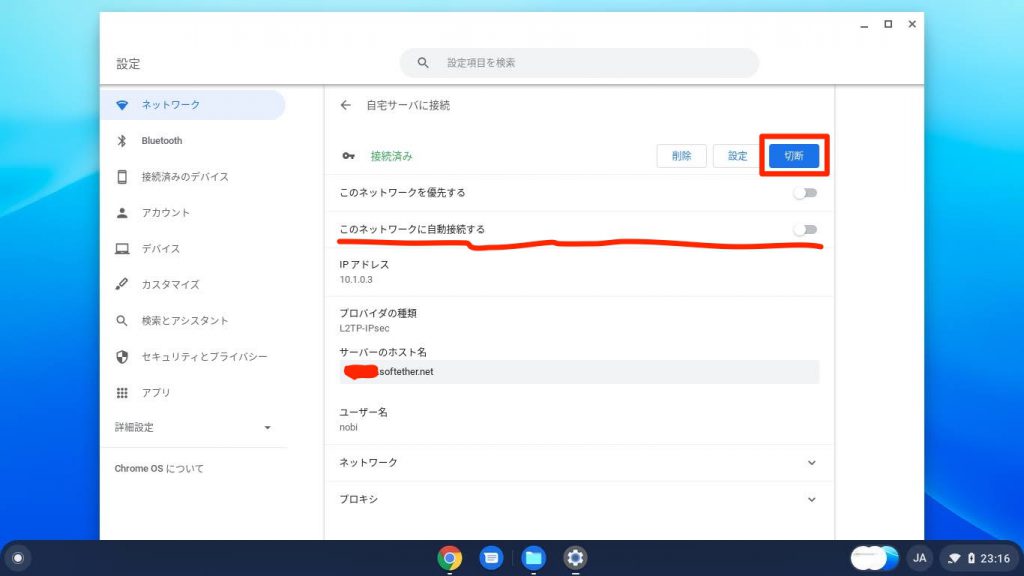
「切断」をクリックすれば良い。
また、自動的に VPN 接続させるようにするには、「このネットワークに自動接続する」のところを ON にすれば良い。
