[Debian] MacBook Pro でインストールメディアを USB メモリ を作る方法
まえがき
複数の仮想通貨のウォレットをデスクトップ (パソコン) で可動させたいと思い、そのための OS として Debian を選びました。
まずは、Debian をインストールするための準備としてインストールメディアを USB メモリで作ってみたいと思います。このために使うパソコンは MacBook Air です。
インストールメディアをどうやってダウンロードするか
いろいろ調べたところ、コマンドでインストールするためのファイルをダウンロードして、それをさらにコマンドで USB メモリーに書き込む方法が簡単そうだと思ったので層の方法でやることにした。
[1] コマンド操作でイメージをダウンロードする方法
ファイルがどこにあるのか?
まずインターネット上のどこにダウンロードすべきファイルが有るのか?その URL を確認します。
Debian をダウンロードするためのページ https://cdimage.debian.org/debian-cd/current/amd64/iso-cd をブラウザーで開きます。
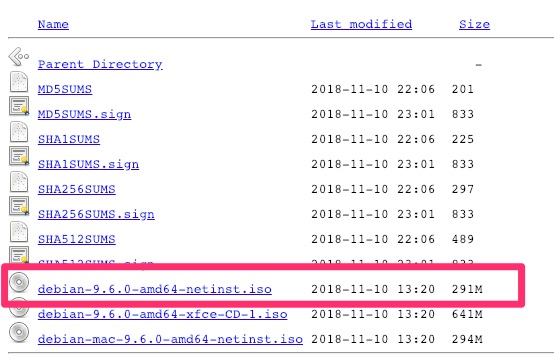
ファイル名がいくつか確認できます。今回はネットワークインストール用のものと思われる debian-9.6.0-amd64-netinst.iso をダウンロードすることにします。
ファイル名のところを右クリックして Copy Link Address をクリックして、このファイルのある場所 = URL をコピーします。

これでオーケー。次にこのファイルを curl コマンドでダウンロードしていきます。
curl コマンドでダウンロードする
ターミナル (僕の MacBook Pro には iTerm というソフトがインストールされています) を立ち上げて、以下のようにコマンドを叩きます。
$ curl -C – -L -O https://cdimage.debian.org/debian-cd/current/amd64/iso-cd/debian-9.6.0-amd64-netinst.iso
** Resuming transfer from byte position 356
% Total % Received % Xferd Average Speed Time Time Time Current
Dload Upload Total Spent Left Speed
100 358 100 358 0 0 244 0 0:00:01 0:00:01 –:–:– 244
100 290M 100 290M 0 0 922k 0 0:05:23 0:05:23 –:–:– 2499k
$
これでダウンロードできました。 ls コマンドで確認してみると、
$ ls -l debian*
-rw-r–r– 1 nobi staff 305135616 Jan 19 20:50 debian-9.6.0-amd64-netinst.iso
$
このように iso ファイルがダウンロードできたことが確認できます。
[2] iso ファイルを img ファイルに変換する
ダウンロードした iso ファイルをそのまま USB メモリーに書き込んでも debian をインストールすることはできません。もうワンステップ必要で、それがファイル形式を変換することです。これもコマンドで行います。
hdiutil コマンドでファイル形式を変換する
$ hdiutil convert -format UDRW -o debian-9.6.0-amd64-netinst.img debian-9.6.0-amd64-netinst.iso
Reading Master Boot Record (MBR : 0)…
Reading Debian 9.6.0 amd64 n (Apple_ISO : 1)…
Reading (Type EF : 2)…
Reading Debian 9.6.0 amd64 n (Apple_ISO : 3)…
……………………………………………………………………………………………………………
Elapsed Time: 1.052s
Speed: 276.4Mbytes/sec
Savings: 0.0%
created: /Users/nobi/Downloads/debian-9.6.0-amd64-netinst.img.dmg
$
↑ 上記一番最後の行に表示されているように、ファイルの拡張子が .img.dmg となっていますがそのままにします。
ls コマンドでファイルを確認します。
$ ls -ltr debian*
-rw-r–r– 1 nobi staff 305135616 Jan 19 20:50 debian-9.6.0-amd64-netinst.iso
-rw-r–r– 1 nobi staff 305135616 Jan 19 23:09 debian-9.6.0-amd64-netinst.img.dmg
$
.iso と .img ファイルが存在しているのが確認できます。USB メモリーに書き込むのは .img.dmg ファイルの方です。
[3] コマンド操作でイメージを USB メモリーに書き込む方法
USB メモリーのファイル名を確認する
まず MacBook Air に USB メモリーを挿し込みます。そして diskutil コマンドで USB メモリのデバイス名を確認します。
$ diskutil list
/dev/disk0 (internal):
#: TYPE NAME SIZE IDENTIFIER
0: GUID_partition_scheme 500.3 GB disk0
1: EFI EFI 314.6 MB disk0s1
2: Apple_APFS Container disk1 500.0 GB disk0s2
/dev/disk1 (synthesized):
#: TYPE NAME SIZE IDENTIFIER
0: APFS Container Scheme – +500.0 GB disk1
Physical Store disk0s2
1: APFS Volume Macintosh HD 75.2 GB disk1s1
2: APFS Volume Preboot 44.9 MB disk1s2
3: APFS Volume Recovery 512.8 MB disk1s3
4: APFS Volume VM 11.8 GB disk1s4
/dev/disk2 (external, physical):
#: TYPE NAME SIZE IDENTIFIER
0: Apple_partition_scheme *3.9 GB disk2
1: Apple_partition_map 8.2 KB disk2s1
2: Apple_HFS 10.2 MB disk2s2
3: Apple_HFS ANACONDA 21.5 MB disk2s3
$
上記では /dev/disk2 が USB メモリーです。4 GB です。df コマンドで確認してみると /dev/disk2s3 でマウントしてしまっています。
$ df -h
Filesystem Size Used Avail Capacity iused ifree %iused Mounted on
/dev/disk1s1 466Gi 70Gi 384Gi 16% 1597829 9223372036853177978 0% /
devfs 193Ki 193Ki 0Bi 100% 668 0 100% /dev
/dev/disk1s4 466Gi 11Gi 384Gi 3% 11 9223372036854775796 0% /private/var/vm
map -hosts 0Bi 0Bi 0Bi 100% 0 0 100% /net
map auto_home 0Bi 0Bi 0Bi 100% 0 0 100% /home
/dev/disk2s3 21Mi 12Mi 8.7Mi 58% 26 4294967253 0% /Volumes/ANACONDA
$
diskutil コマンドでアンマウントします。
$ diskutil umount /dev/disk2s3
Volume ANACONDA on disk2s3 unmounted
$
dd コマンドで USB メモリーに書き込む
以下のように実行します。
$ sudo dd if=./debian-9.6.0-amd64-netinst.img.dmg of=/dev/disk2 bs=1m
Password:
291+0 records in
291+0 records out
305135616 bytes transferred in 155.135157 secs (1966902 bytes/sec)
$
155 secs と書いてあるので 2 分 30 秒ほどで書き込めたということですね。
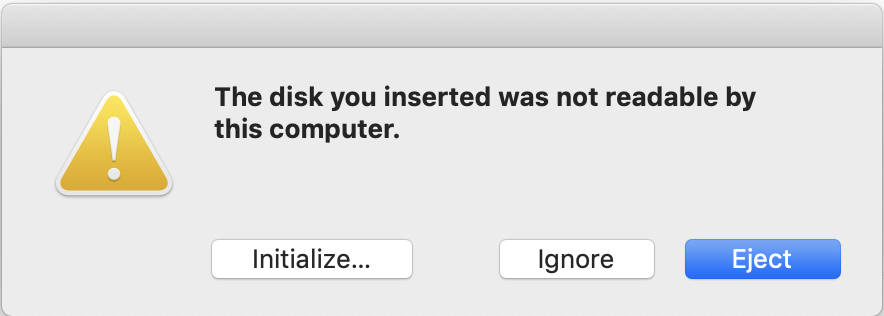
↑ dd コマンドが終わった後こんなのが表示されました。Eject をクリックします。
USB メモリーを MacBook Pro から抜きます。この USB メモリーを Debian をインストールするパソコンに挿して電源を入れることで、インストールが始まります。

