パスワード管理ツール KeePassX を MacBook Air で使う方法
前書き
前回の記事で KeePassX を MacBook Air で使う方法までご紹介しました。
ここでは KeePassX を MacBook Air で使う方法についてのご紹介です。
パスワードを KeePassX に登録する方法です。
KeePassX で強固なパスワードを作って保存する方法
パスワードの生成
KeePassX を起動したところの写真です。
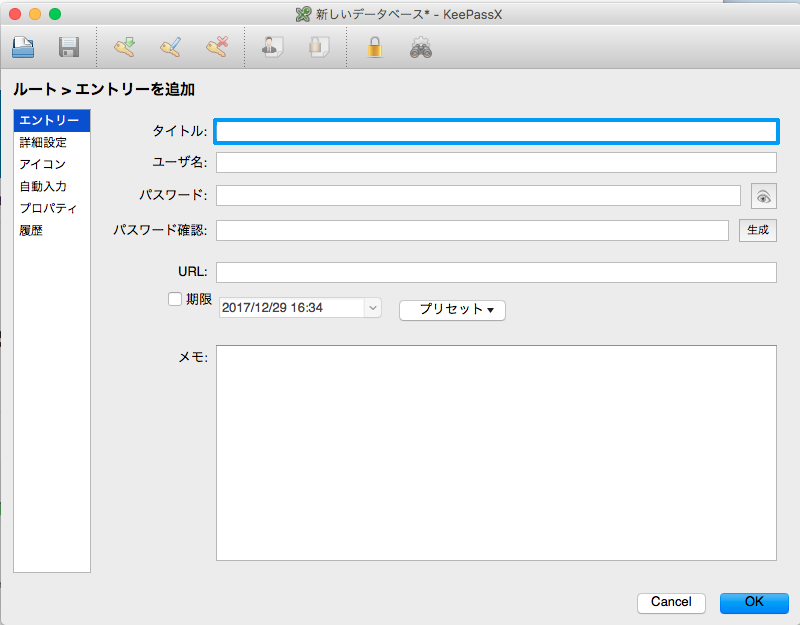
新しいデータベース と表示されていることから、まっさらな状態であることがわかります。
データベースというのはパスワードが保存されるファイルのことですが、そこにデータが入っていないことを表しています。
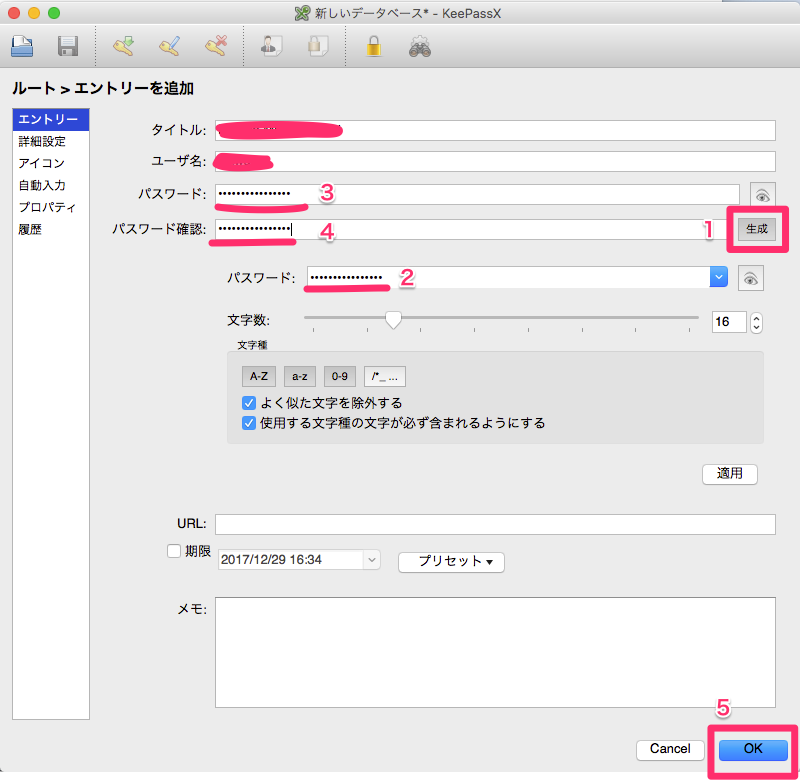
タイトル のところにはわかりやすい名前を適当に付けて大丈夫です。たとえば Gmail のアカウントとパスワードを登録するときであれば、Gmail と書いておけば良いでしょう。
次が 1 の 生成 をクリックします。そうすると 2 のところに強力なパスワードが作成されます。強力なパスワードというのは、アルファベットの大文字小文字、数字、特殊文字が混ざったもので文字数も多めのパスワードです。どんなパスワードか見たい場合は 目のアイコン のところをクリックするとパスワードが表示されます。
次に、生成されたパスワードをコピーして、
3 と 4 のところにペーストします。
5 の OK をクリックしたら 1 つ登録ができたことになります。
パスワードをデータベースに保存する
下記画像を見てください。
タイトル、ユーザー名のところに 1 行エントリー(データ)が表示されています。これが今登録したパスワードです。

次に フロッピーディスクのマーク をクリックします。
データベース (パスワードを保存するファイルのこと) に名前を付けて、それを保存したい場所を決めて保存すれば OK です。
僕は他のデバイス(機器)からも同じデータベースを使いたいのでドロップボックス上に保存することにしました。
パスワードを見る方法
強力なパスワードを登録したら、それを記憶し続けるのは困難ですから見たくなるときがやってきます。
その方法は、まず見たいパスワード(エントリー)をダブルクリックします。
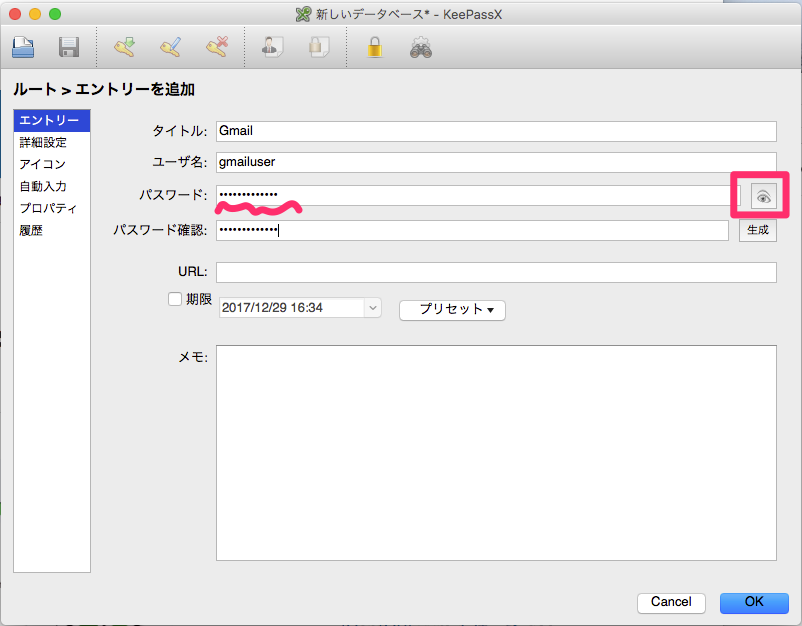
そして上記赤枠内の 目のマーク をクリックするとパスワードのところが表示されますので、それで確認することができます。
