MacBook Air に SoftEther VPN サーバマネージャをインストールして VPN サーバに接続する方法
なぜ SoftEther VPN サーバマネージャをインストールするのか?
MacBook Air に SoftEther VPN サーバマネージャをインストールすることで、MacBook Air から CentOS 上で稼働している SoftEther VPN サーバの設定を行うことが可能になります。GUI 操作でこれができますので直感的に設定することが可能になります。
SoftEther ダウンロードセンターからダウンロードする
こちらのページ にアクセスしてダウンロードします。具体的には以下の画像のように選択します。

僕は Ver 4.21 をダウンロードしました。
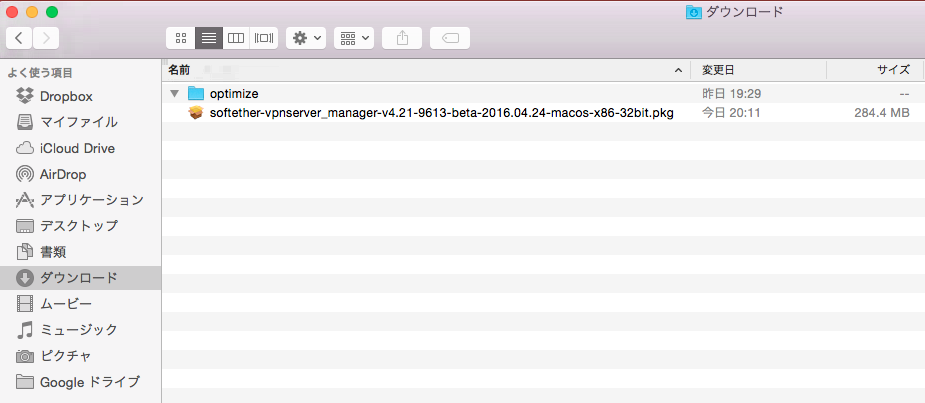
SoftEther VPN サーバマネージャをインストールする
ダブルクリックすると以下の画面が出ます。「続ける」をクリックします。
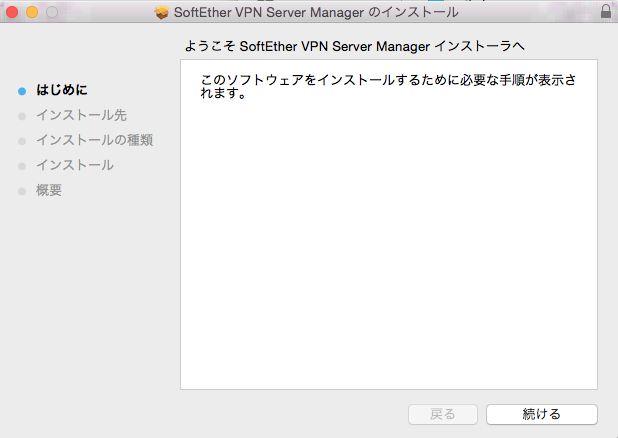
次に「インストール」をクリックしました。
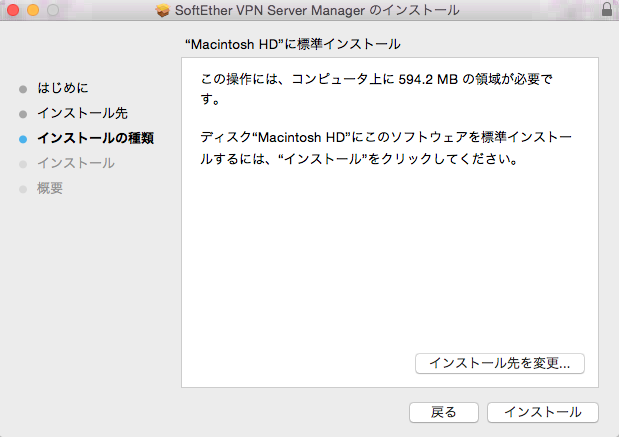
このように Mac がパスワードを聞いてきたら Mac のパスワードを入力して「ソフトウェアをインストール」をクリックします。
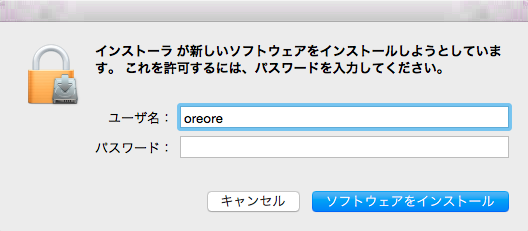
インストールが進んでいきます。
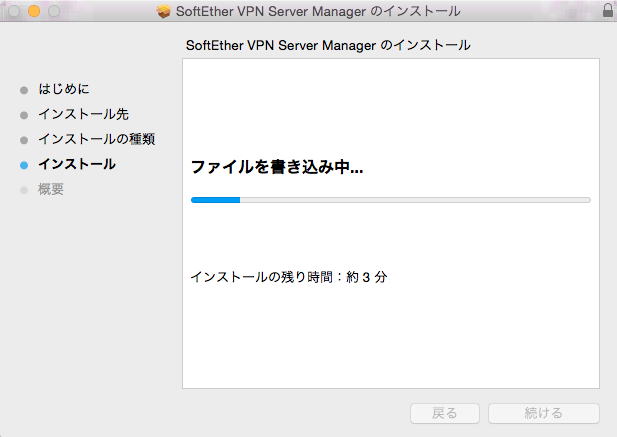
インストールが終わったところです。「閉じる」をクリックします。
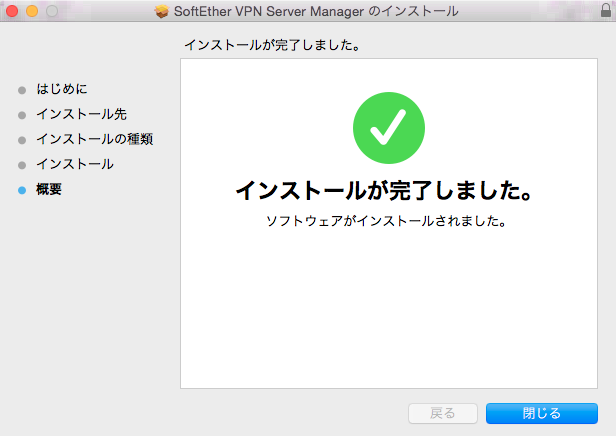
さっそく立ち上げて使ってみましょう。
SoftEther VPN サーバマネージャを起動する
ありました!
これをクリックして SoftEther VPN サーバーマネージャを起動します。
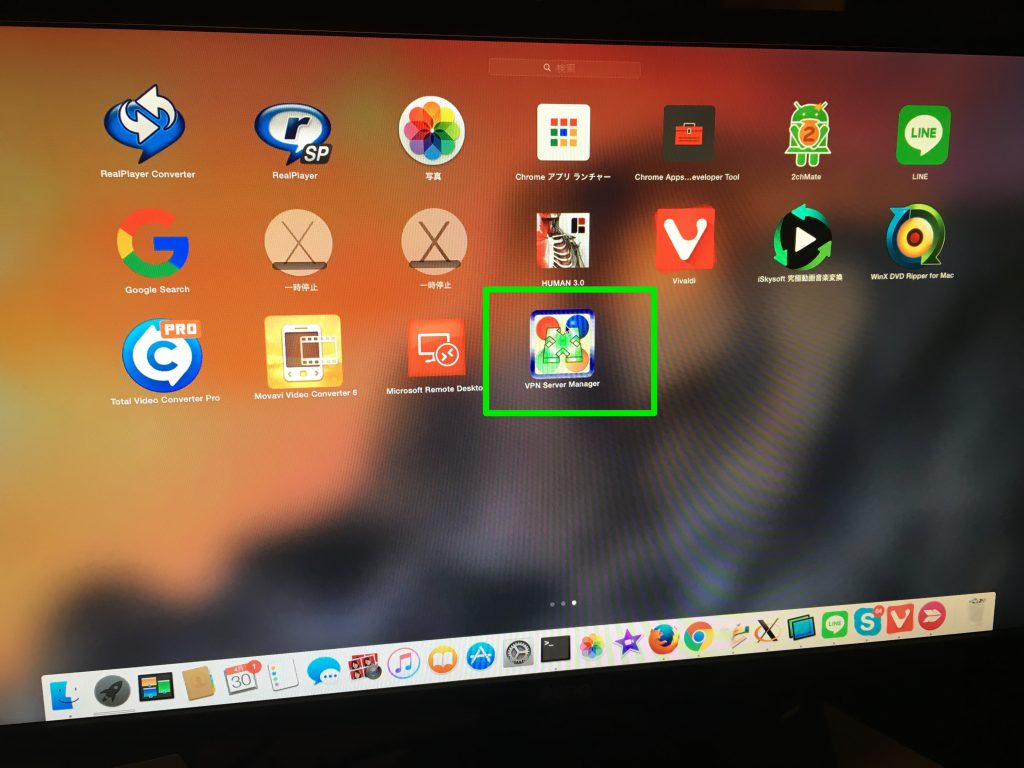
なんだかよくわかりませんが英語版がインストールされたようです。最初にやることは接続先の設定を作ることです。New Setting をクリックして管理対象とする SoftEther VPN サーバの IP アドレス等を設定していきます。

- Setting Name : 接続先がわかるような名称 (任意の文字列)
- Host Name : SoftEther VPN サーバの IP アドレス
- Password : SoftEther VPN サーバに管理アクセスするためのパスワード
の3つを入力して OK をクリックします。
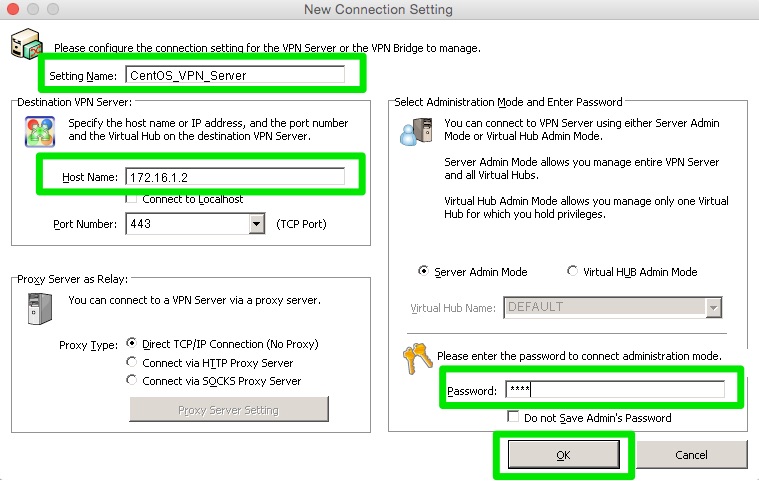
SoftEther VPN サーバに接続する
次の画像のように今作った接続設定が表示されるようになりました。Connect をクリックすると SoftEther VPN サーバに接続に行きます。
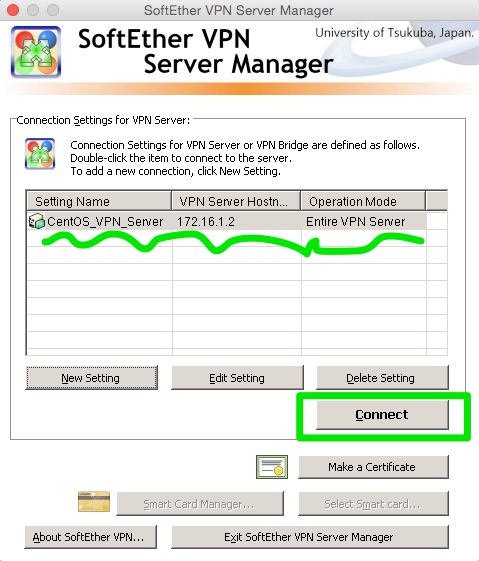
接続した瞬間、次の画像の画面 ↓ が出てきました。IPsec を設定しますか?ということを聞いてきています。僕は主に L2TP/IPsec で SoftEther VPN サーバに接続する予定ですので IPsec は必須です。
L2TP/IPsec 関連の設定をする
「はい」をクリックします。
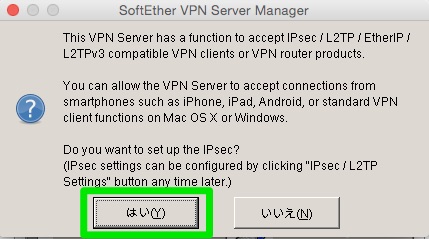
次の画面で、
- Enable L2TP Server Functiono (L2TP over IPsec) にチェックを入れる
- 仮想 HUB を選択する
- IPsec Pre-Shared Key (今回は vpn とした) を入力する
そして OK をクリックします。
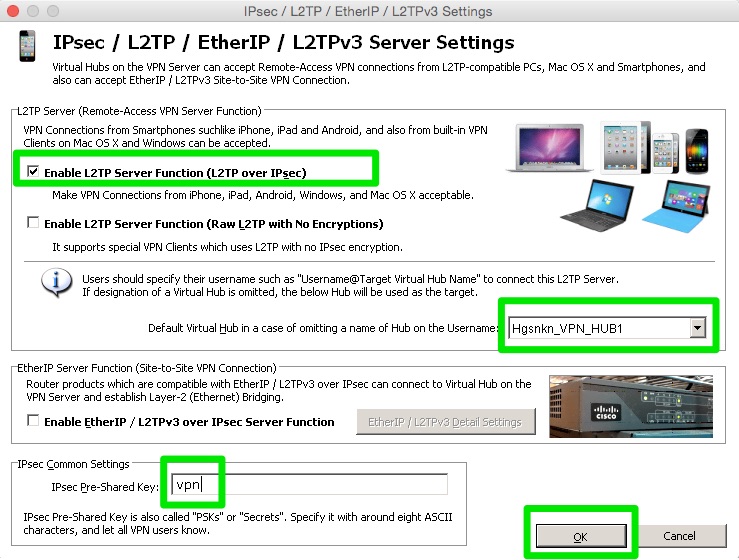
これで L2TP/IPsec 関連の設定が完了しました。以下の SoftEther VPN サーバの管理画面が表示されます。
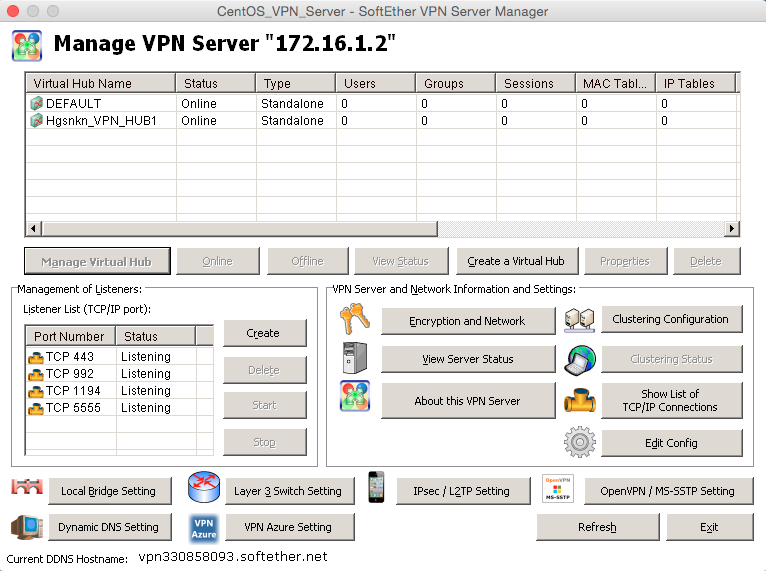
ここまでで一旦作業終了とします。
この記事では、MacBook Air に SoftEther VPN サーバマネージャをインストールして、設定して、実際に CentOS 上で稼働している SoftEther VPN サーバに接続するところまでを目的としています。
これ以降の SoftEther VPN サーバの設定は次回以降の記事で書いていこうと思います。

