[OptiPlex 755] 内蔵 HDD に Peppermint をインストールする手順を写真で解説。
- CPU: Intel Core 2 Duo E6750 2.66 GHz
- Memory: 4 GB
- HDD: 250 GB
以前の記事で内蔵 HDD が死んでいると書きましたが死んでいる HDD を取り外して生きている HDD に交換を済ませています。
ついでにメモリーも寄せ集めて 4 GB にしています。
このパソコン(の内蔵ハードディスク)に Peppermint 6 をインストールしてみようと思います。
Peppermint のインストールイメージは、すでに USB メモリーに入っていますのでこれを使います。
また LAN ケーブルを接続してインターネットに接続している状態でインストール作業を行っています。こうすることで追加パッケージなどをついでにインストールする際に勝手にダウンロードして取ってきてくれます。
では、ここからインストール手順を紹介します。
Peppermint 6 のインストールの流れ
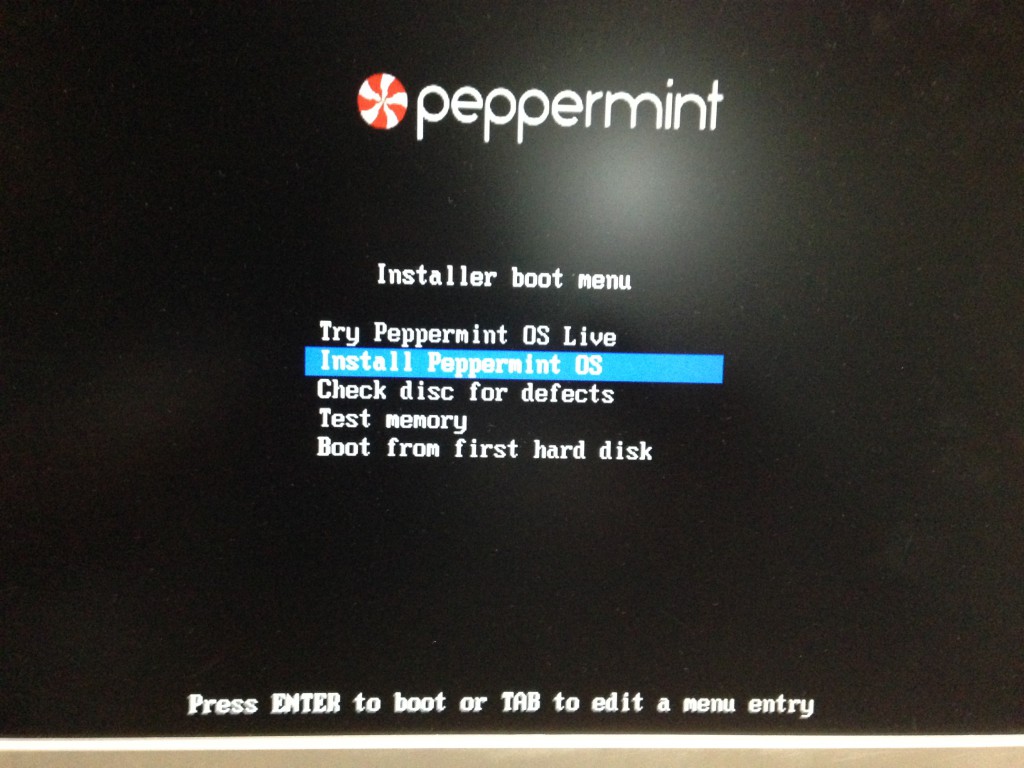
インストールイメージの入った USB メモリーから起動した時の画面です。写真では Install Peppermint OS が選択されていますが、Try Peppermint OS Live を選んで Enter キーを押しました。
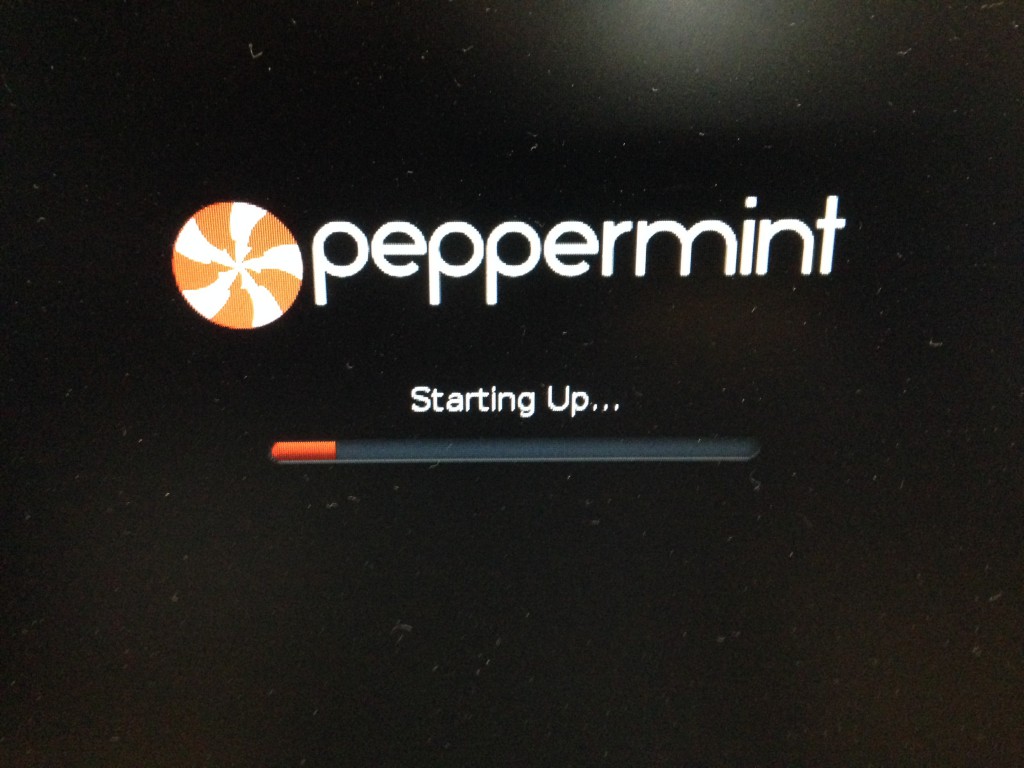
USB メモリーから Peppermint を読み込んで起動している時の画面です。
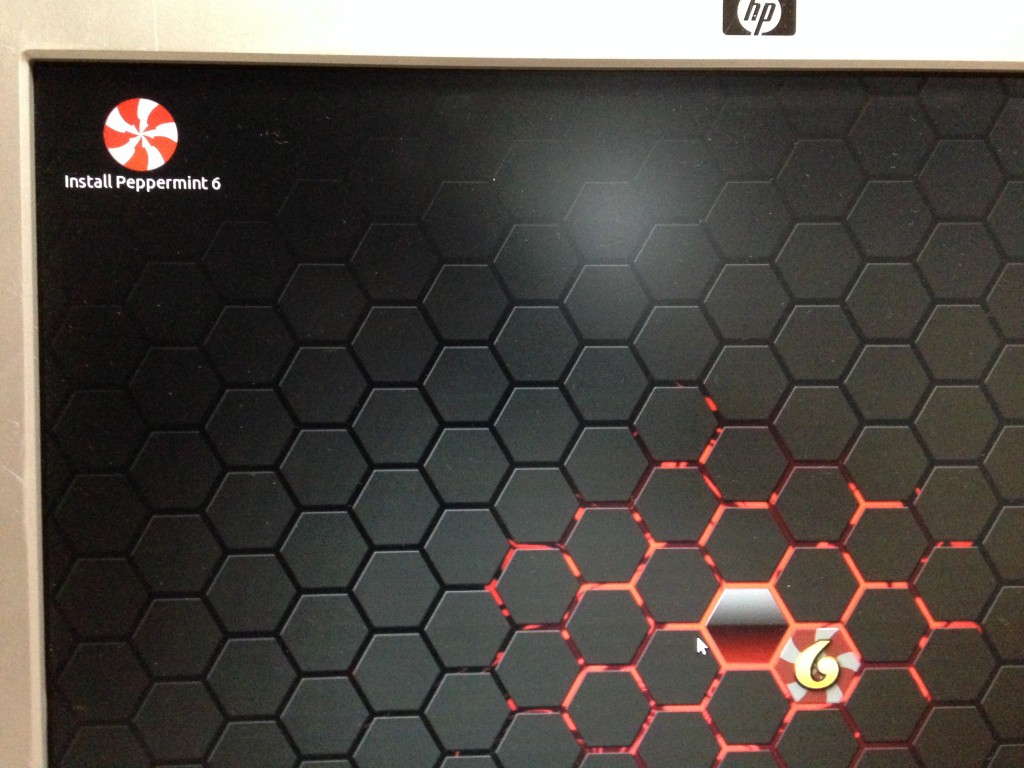
Peppermint が起動すると画面の左上に Install Peppermint 6 のアイコンがあるのでこれをダブルクリックします。
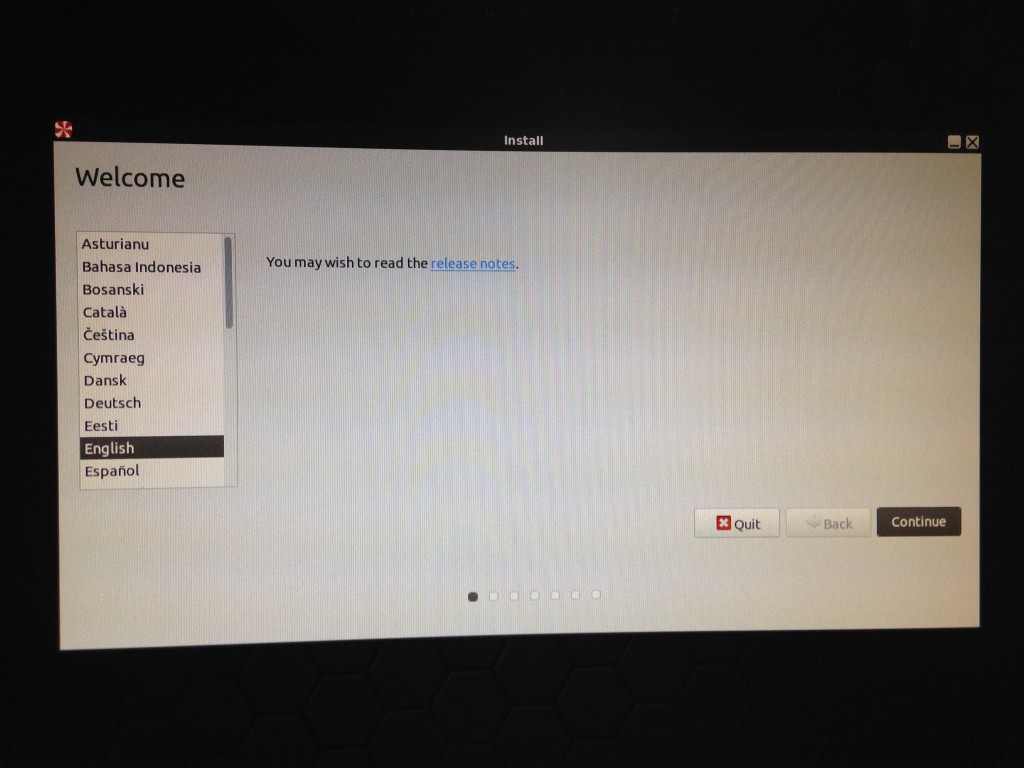
言語設定の画面です。日本語を選択したかったのですが Japanese が見つからなかったので English で進めていきます。
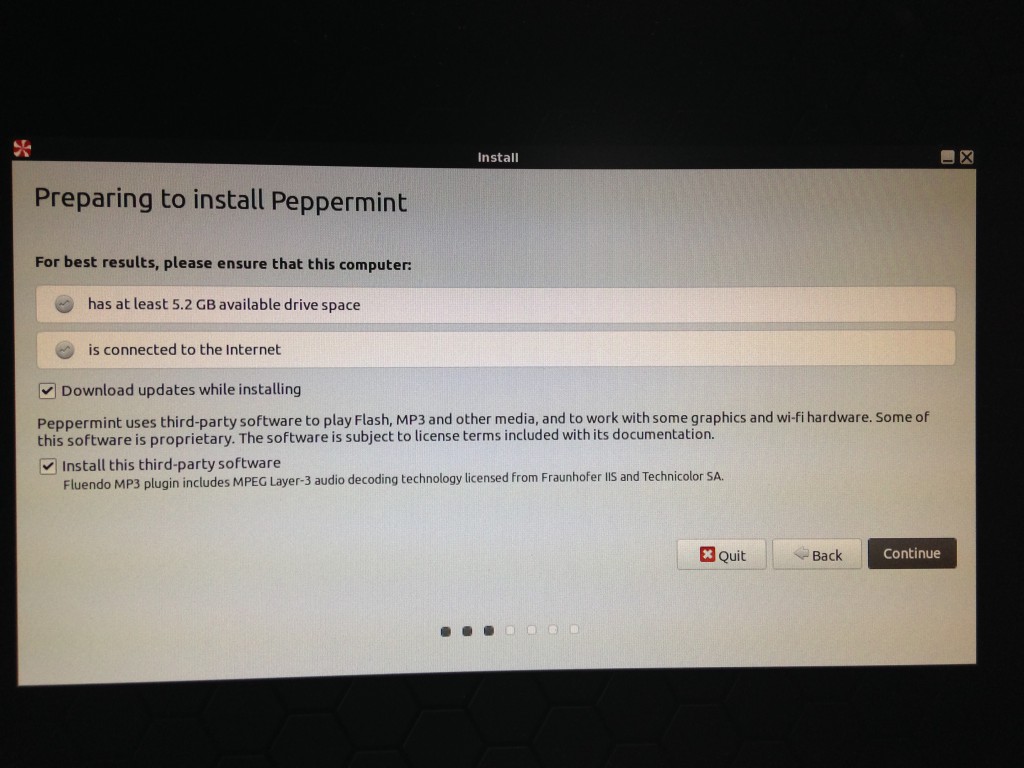
少なくとも 5.2 GB のディスク容量があることとインターネットに接続されていることを確認して下さいとメッセージが表示されました。どちらも大丈夫なので進めていきます。
Download updates while installing と Install this third-party software にチェックを付けて Continue をクリック。
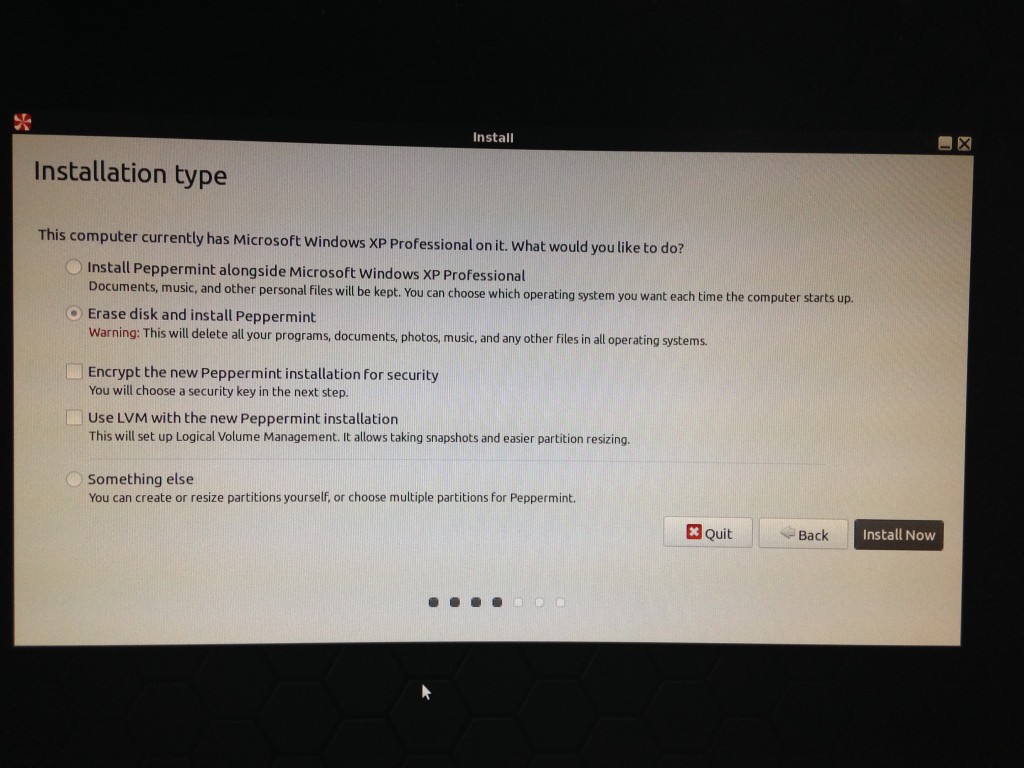
インストールの仕方を選ぶ画面です。Windows XP Professional が入っている HDD です。XP を残したまま Peppermint をインストールすることもできますがその必要性がないため Erase disk and install Peppermint を選択して Install Now をクリック。
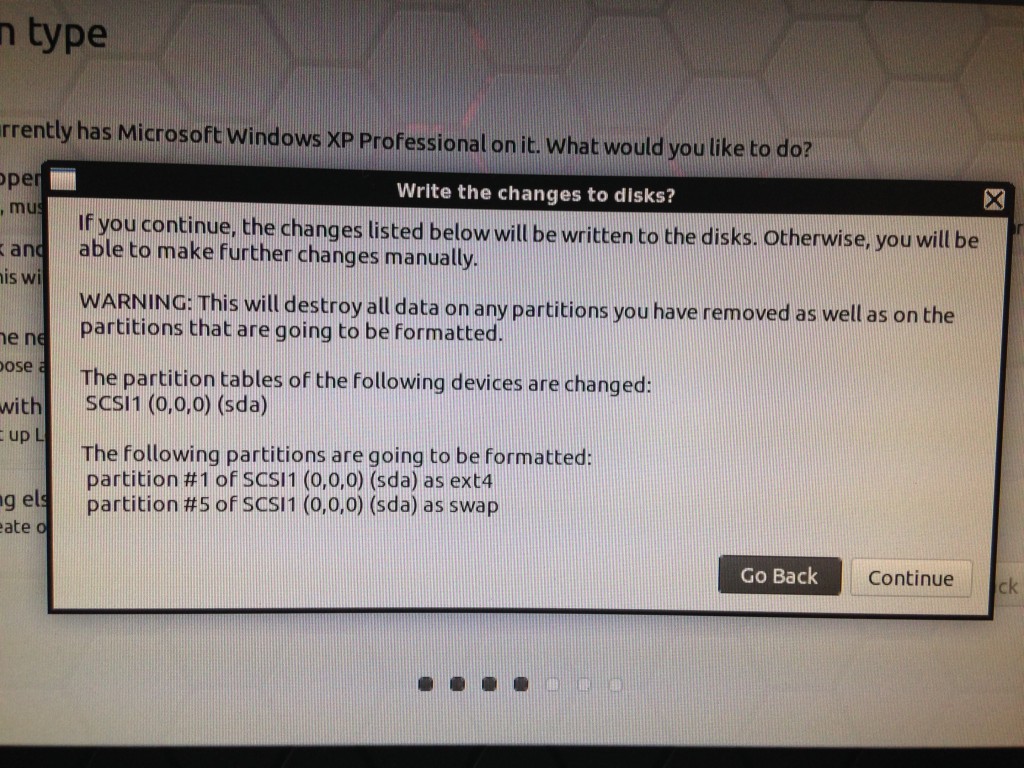
既存のデータが全て消えることについての確認画面です。Continue をクリックして進めていきます。
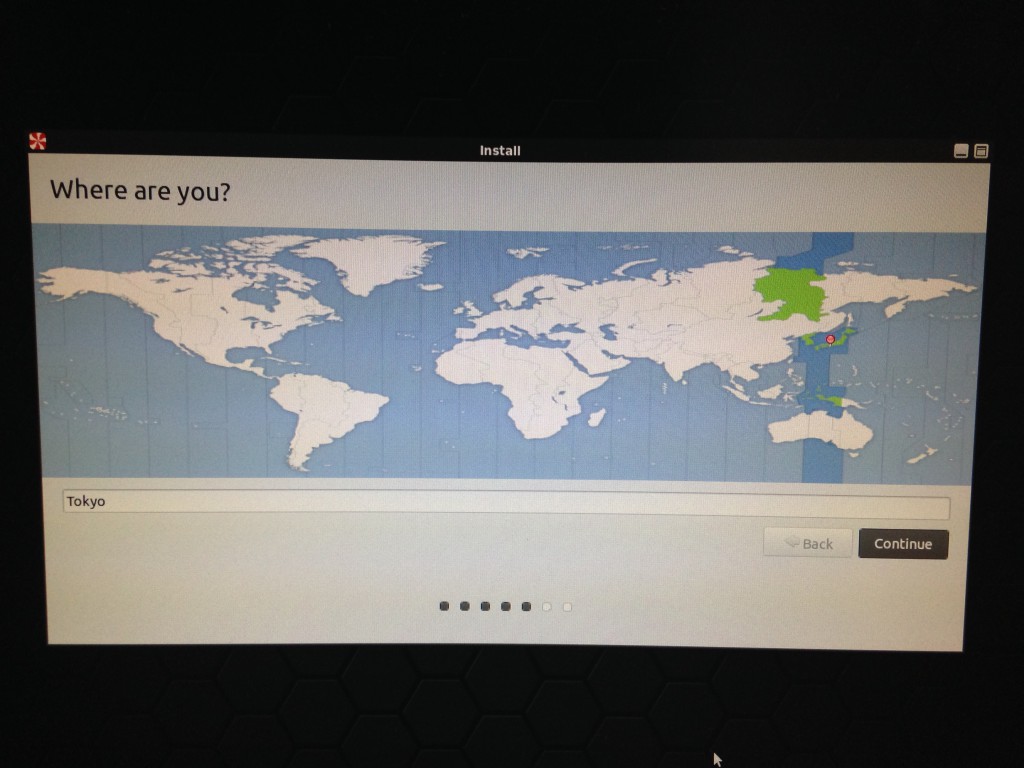
地域設定です。Tokyo が表示されているのを確認して Continue をクリック。
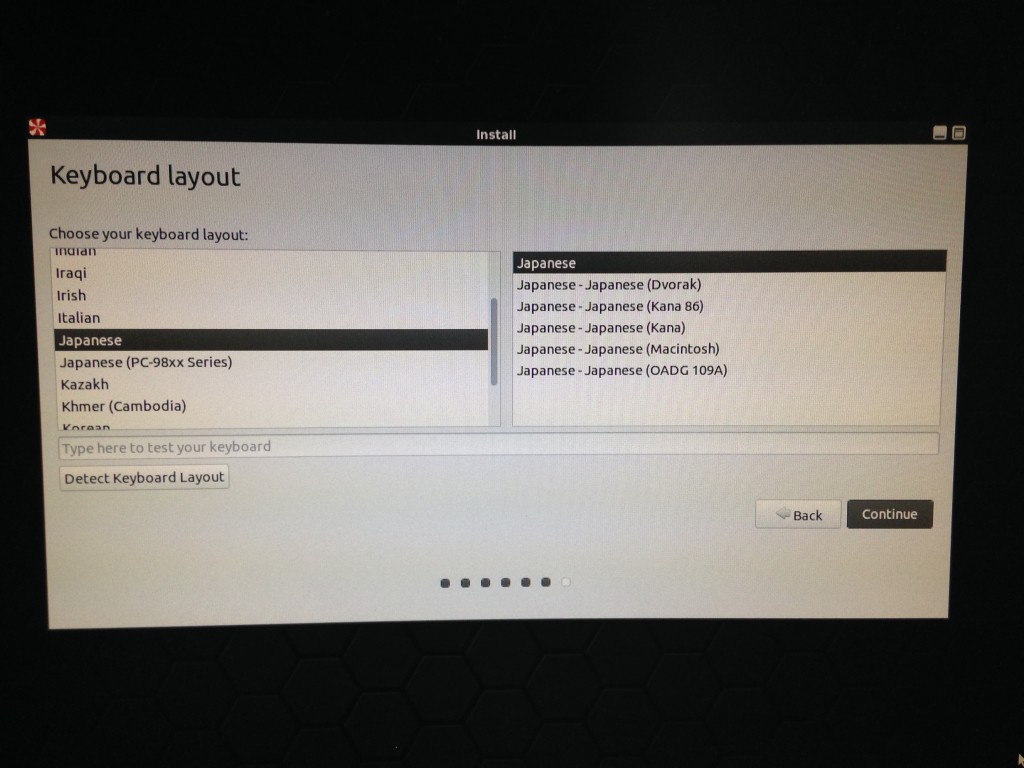
キーボードレイアウトの選択画面です。Japanese と Japanese を選択して Continue をクリック。
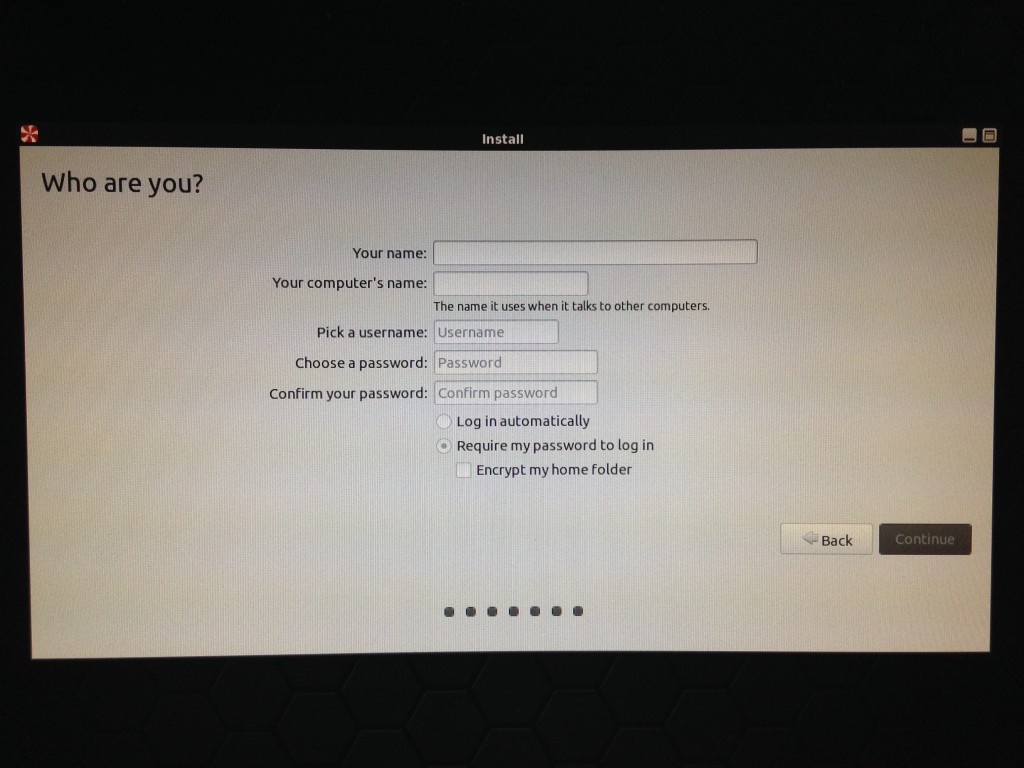
アカウント名、ホスト名、パスワードの入力画面です。無記入だと先に進めないので入力してから Continue をクリックします。僕は Log in automatically が好きなのでこれを選んで進めました。
ここからインストールが始まっていきます。
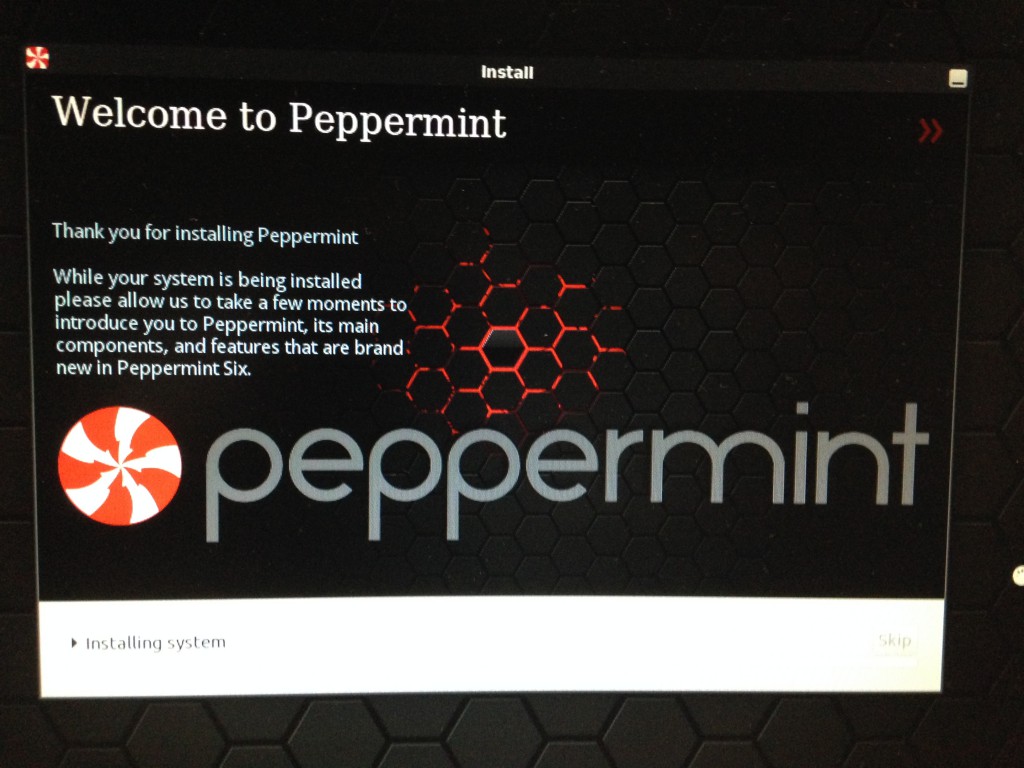
インストール中に表示された画面です。
この後インストール中に Peppermint についての説明がいろいろと表示されていきました。これを読むだけでもざっと Peppermint のことが理解できると思います。
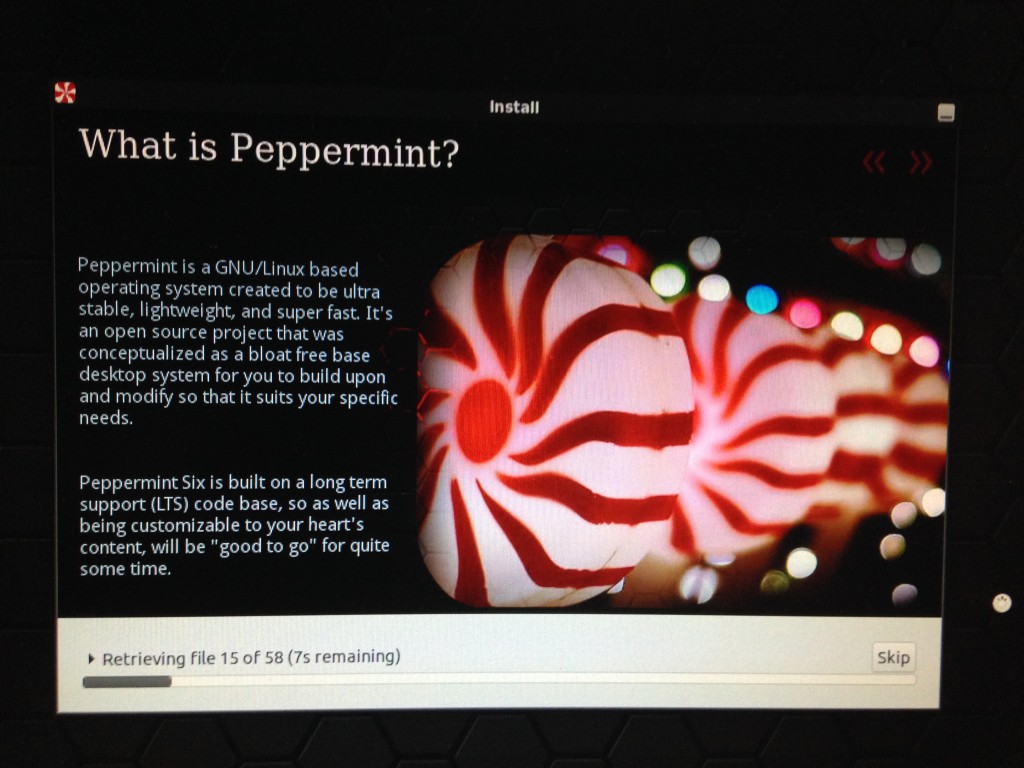
Peppermint とはなんぞや?から始まります。GNU/Linux ベースの OS だと書かれています。ultra stable で lightweight で super fast ってホントだと嬉しいな。
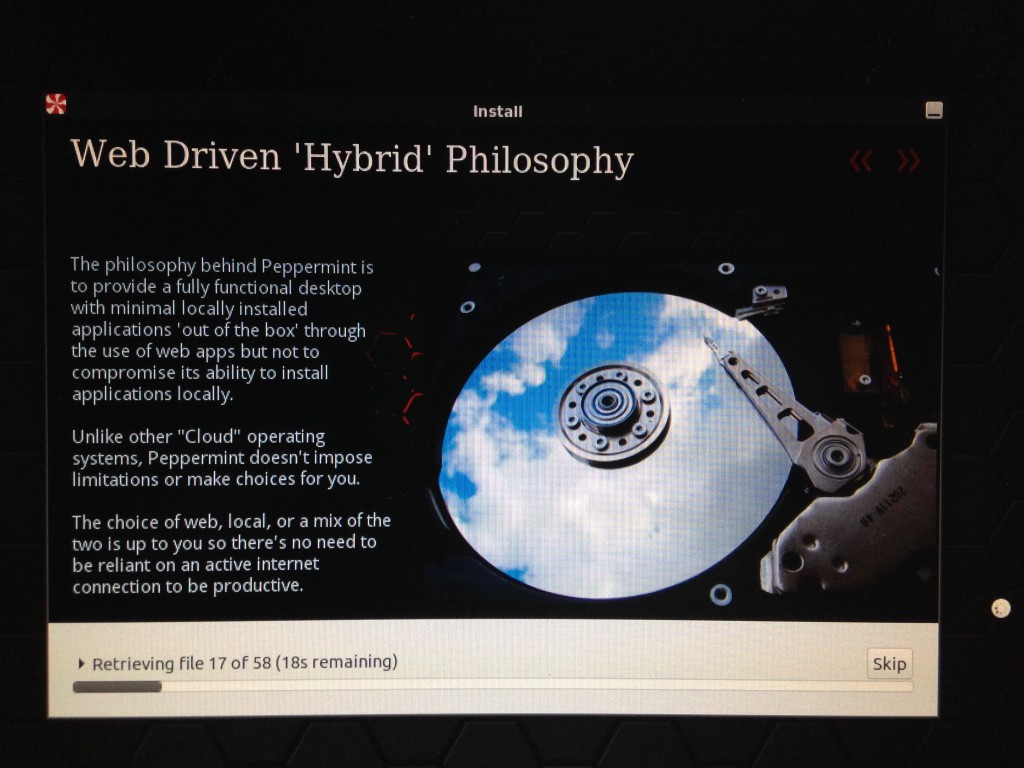
Web Driven ってカッコ良いね。
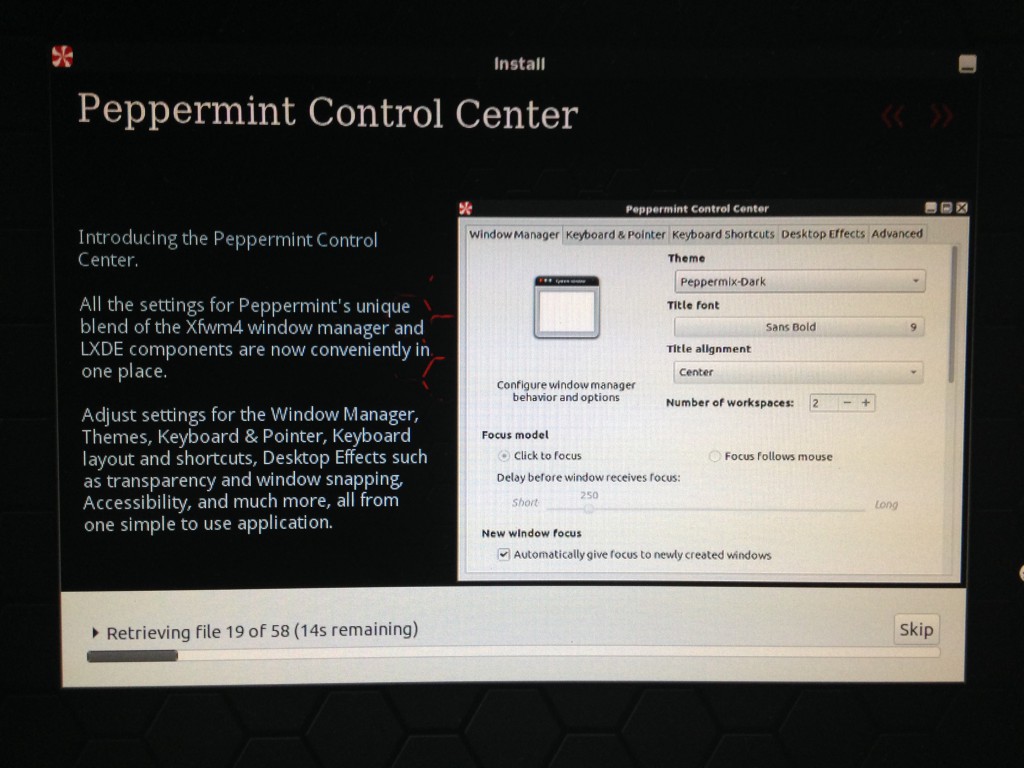
Peppermint Control Center たぶんこれで設定がしやすくなってるんだと思う。
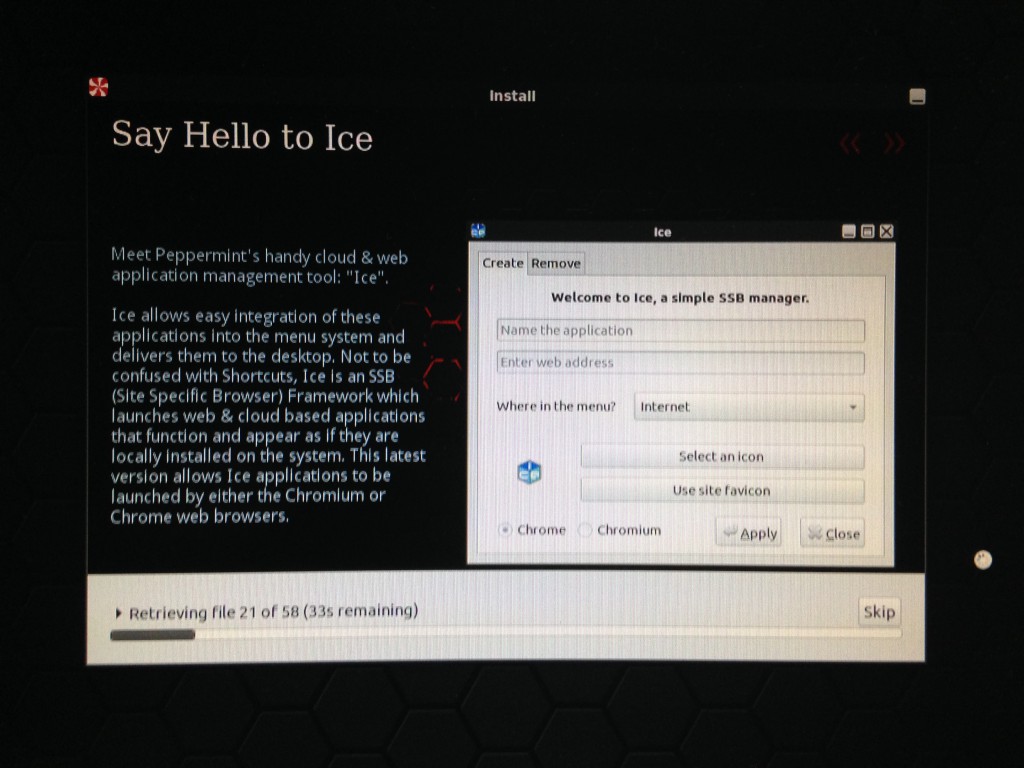
Ice というメニューシステム(?)があるそうです。
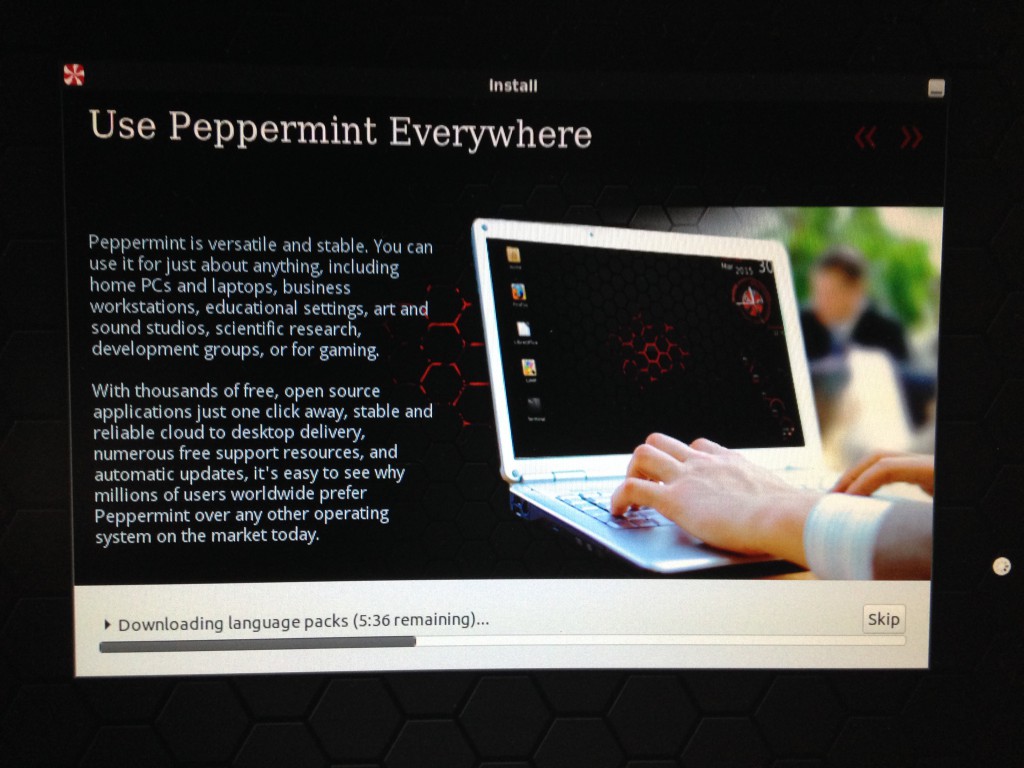
どこでも Peppermint を使おう!
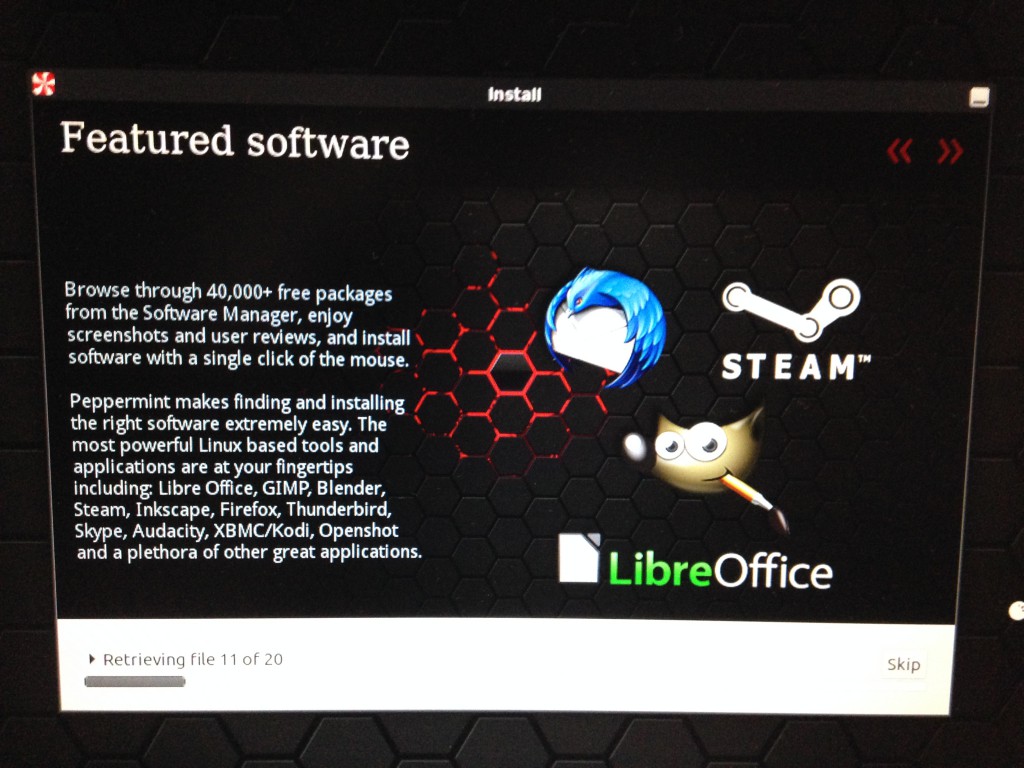
40000 以上ものパッケージがあってソフトウェアマネージャーを使えばインストールが簡単らしい。これはいいこと。

Enjoy! わかったよ。
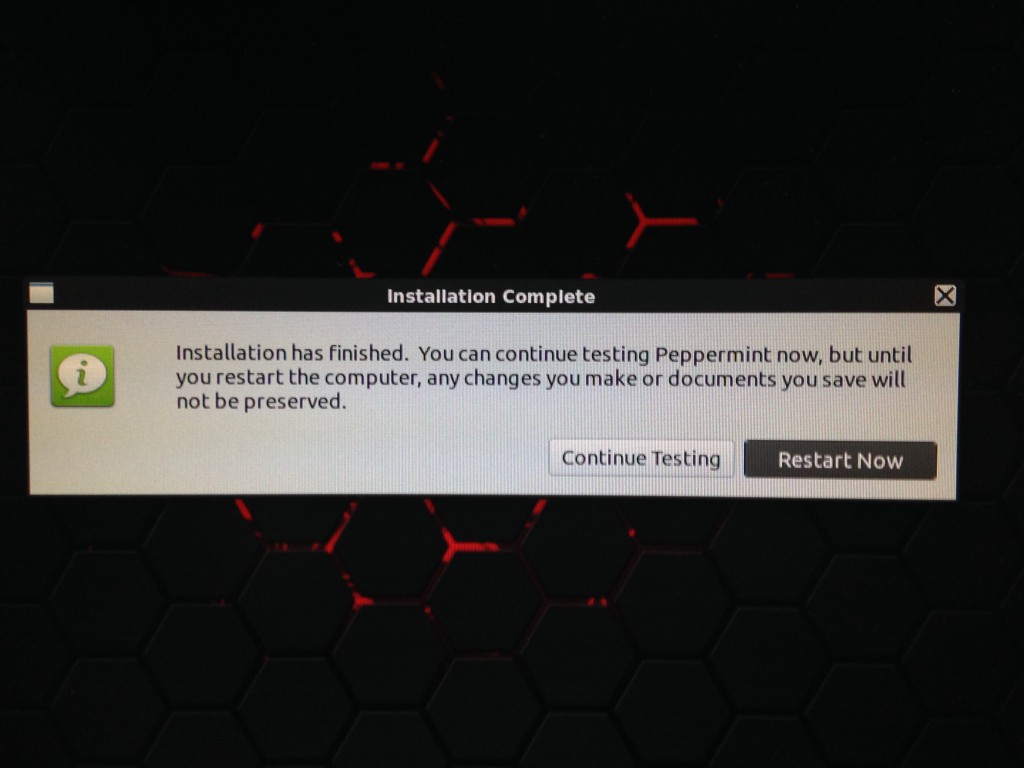
インストール終わった!すぐ再起動してみます。
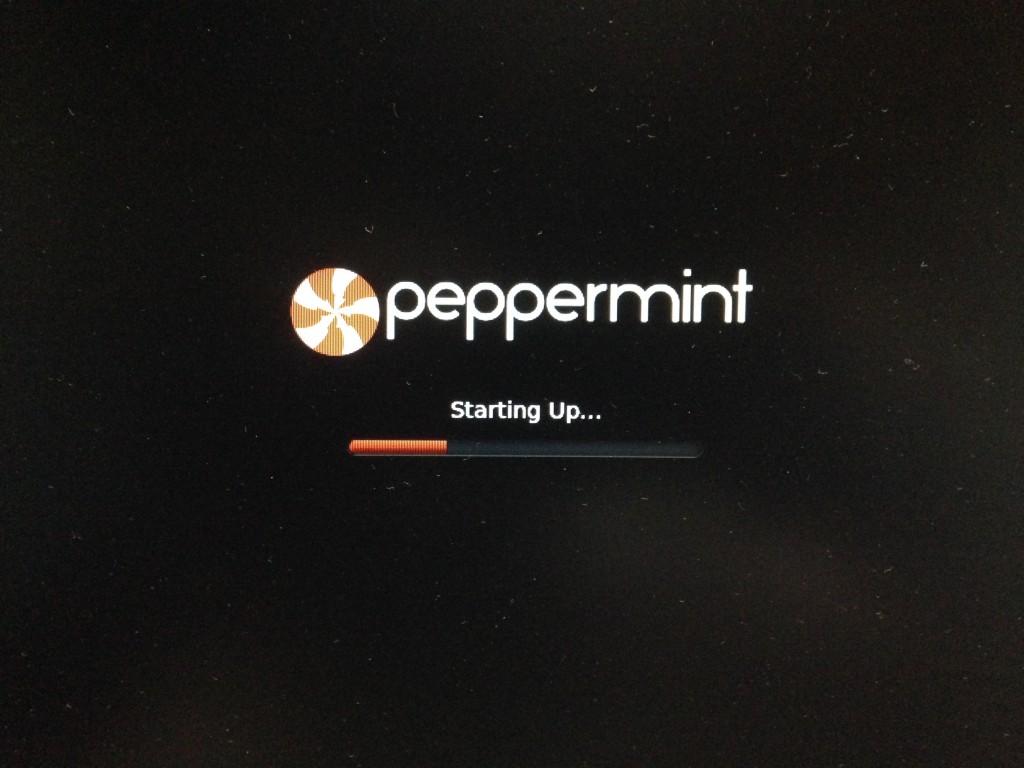
お馴染みの画面 Starting Up… が表示されました。
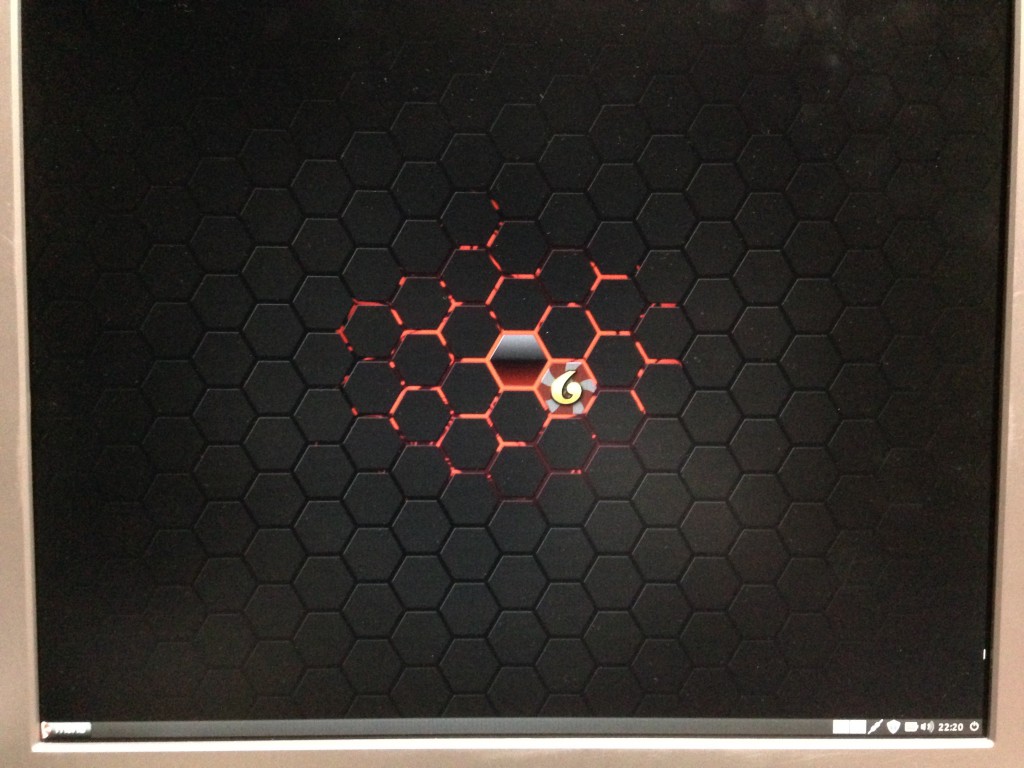
Peppermint が起動しました。USB メモリーから起動させたときには左上に Install Peppermint 6 のアイコンがあったけど、ハードディスクにインストールしてからはその表示がなくなった。
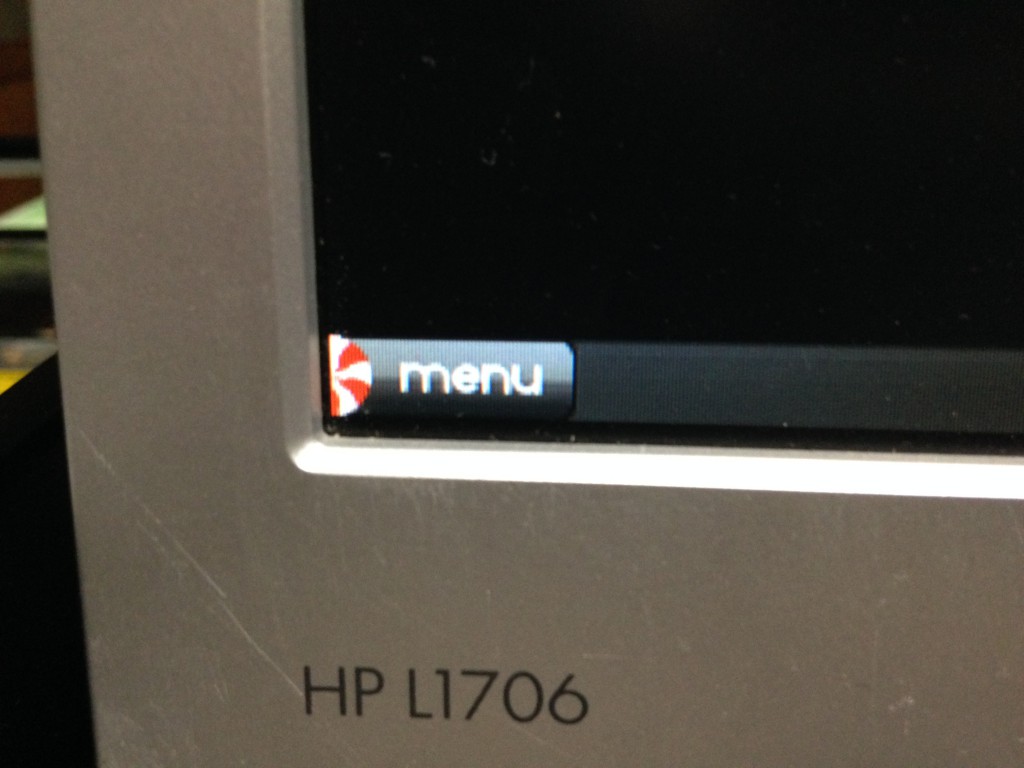
画面右下には menu ボタンがあります。これがさっきインストール中に出てきた Ice っていうメニューシステムなのかな。
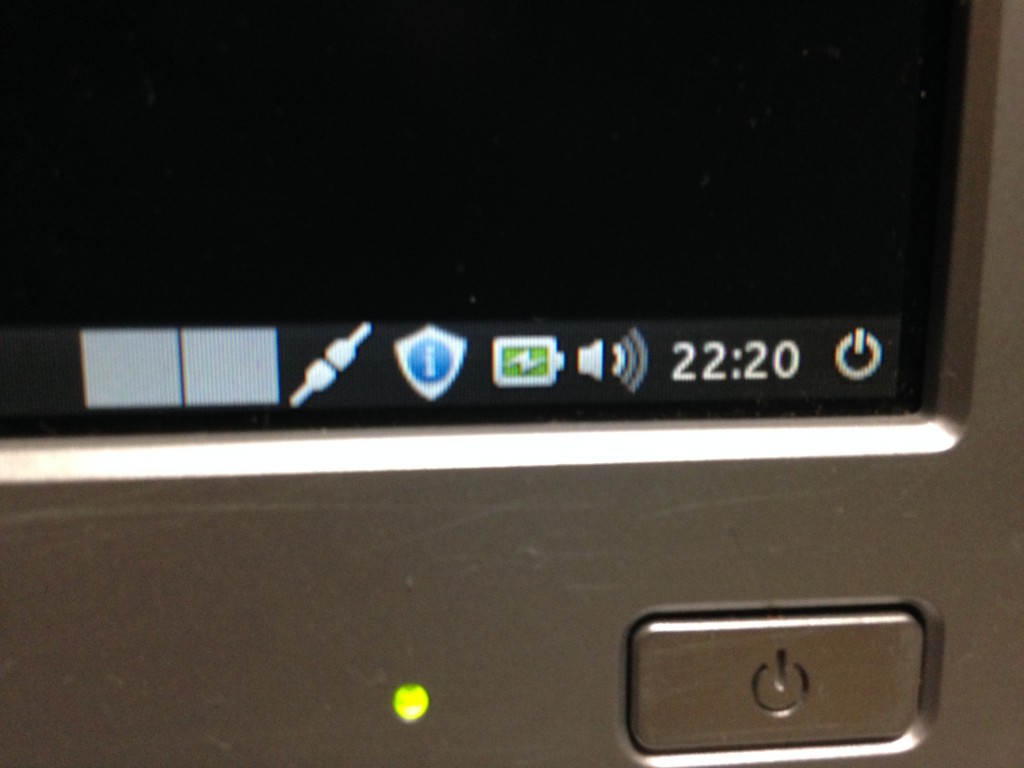
画面右下。すっきりしています。
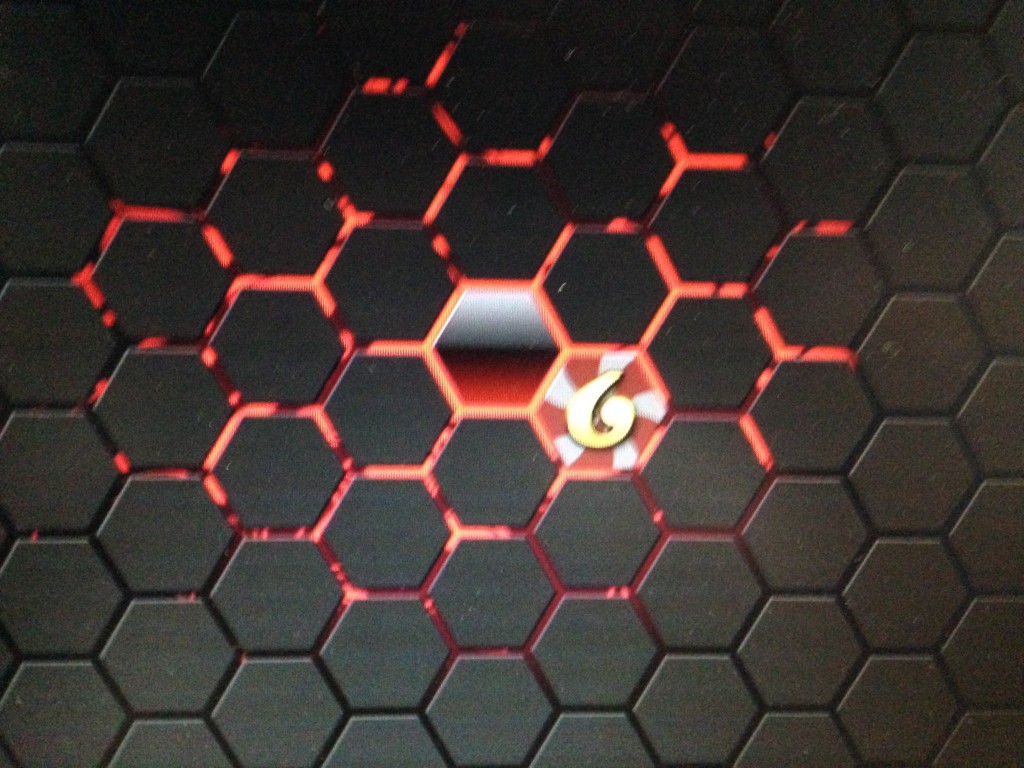
画面の中央。6と書かれているのが Peppermint のバージョン6のことだと思う。遊びゴコロがあって良いですな。

