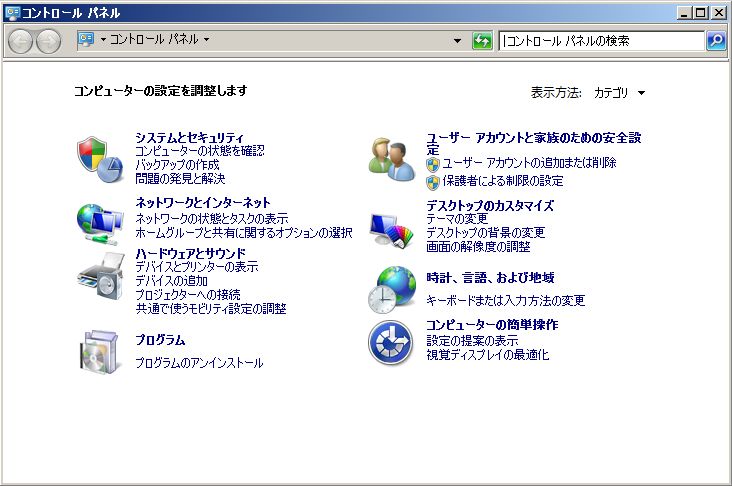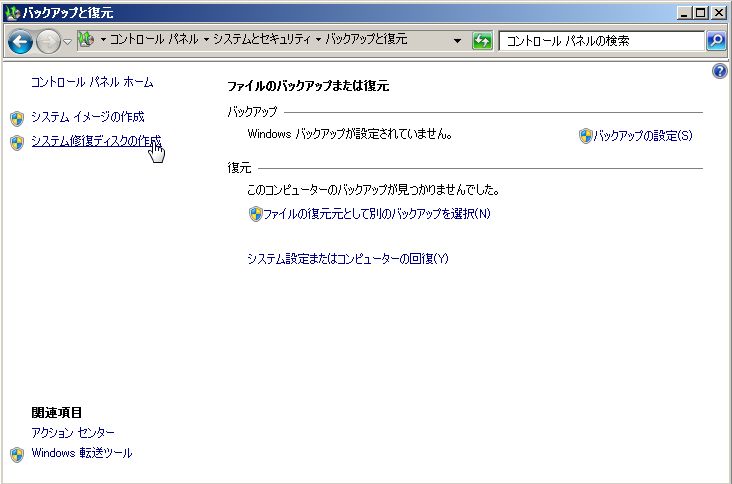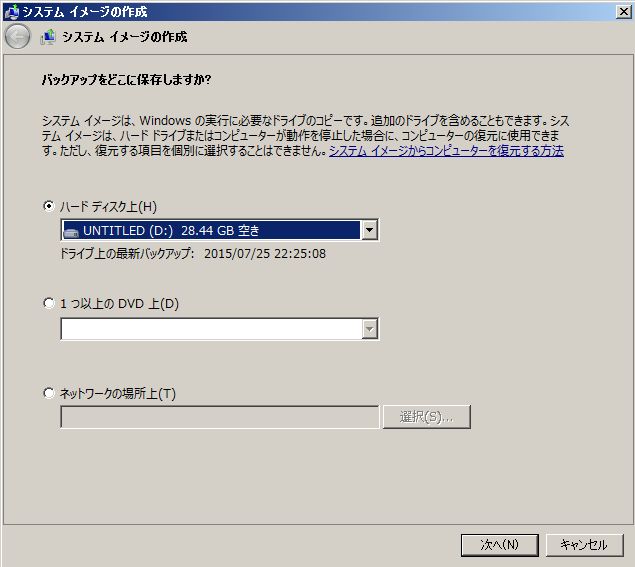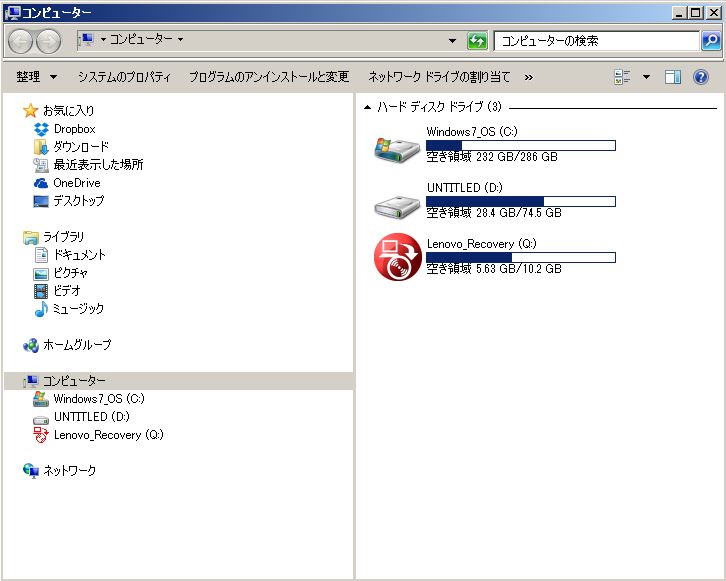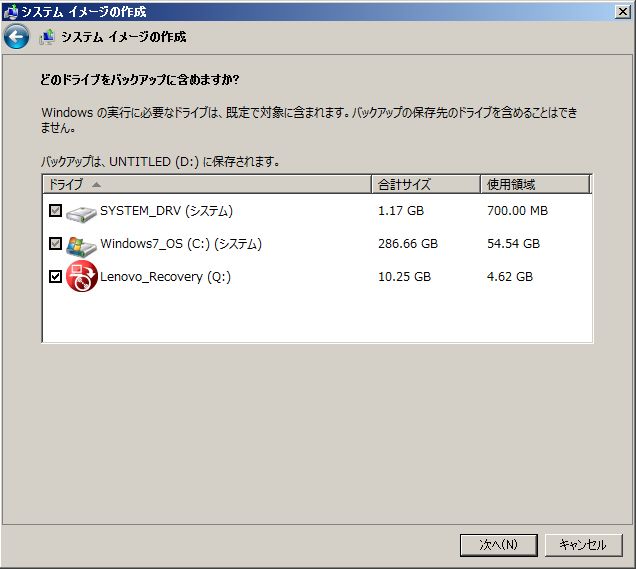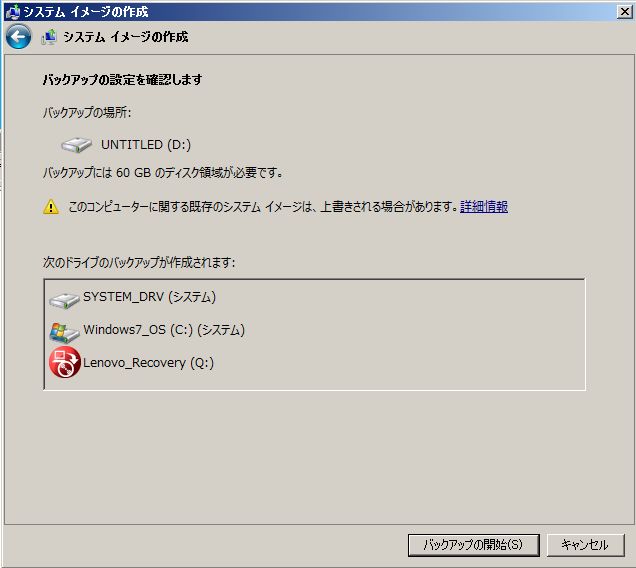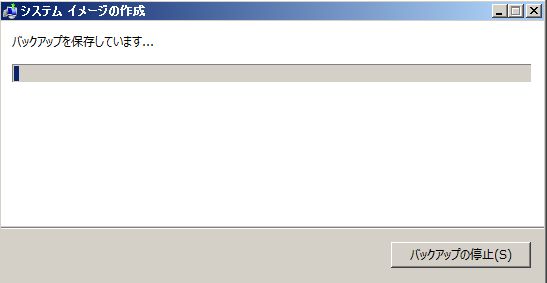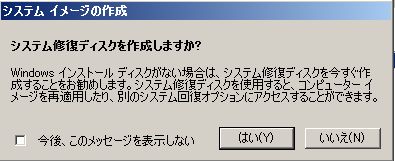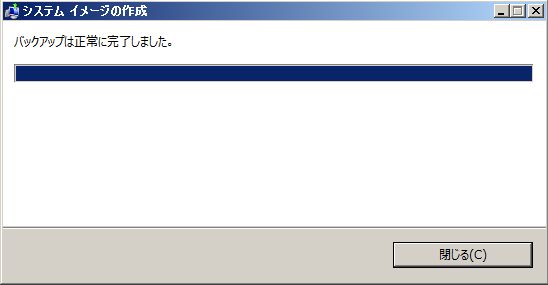[ThinkPad X201] Windows 7 のシステムイメージを外付けの HDD に作成する手順

外付け HDD と SATA/IDE-USB2.0 アダプター
まず Windows 7 を起動させます。この時 Windows 7 はまだ内臓 HDD から起動させます。そして、外付け HDD を準備して X201 と接続します。今回は SATA/IDE-USB2.0 変換アダプタを使って HDD を外付け接続しました。
ちょっとむき出し感がありますが、ずっとこのまま使うわけじゃないので機能的にはこれで十分です。写真にも写っている USB ケーブルと X201 を接続します。外付け HDD への電源が必要で、これは写真に一部写っている黒い配線とコンセントを接続して供給する形になっています。ここまでできれば準備完了です。SATA/IDE-USB 2.0変換アダプターが以下のように光ります。
では、ここからシステムイメージをこの外付け HDD 上に作っていきましょう。
まず、コントロールパネルからシステムとセキュリティのところにある「バックアップの作成」をクリックします。
「バックアップと復元」ウインドウが起動するので、「システムイメージの作成」をクリックします。
次に「システムイメージの作成」ウインドウが起動します。ここで3つある選択肢の一番上「ハードディスク上」のところから USB ケーブルで接続した外付け HDD を選択します。
外付け HDD として使用したのは富士通の 80GB の HDD です。写真では 28.44 GB の空きと表示されていますがこれは HDD に 50GB ちょっとのデータが保存されていることを示しています。
コンピューターをダブルクリックしてみると、D ドライブは 74.65GB の内、28.4GB が空き領域であることがわかります。また内蔵 HDD が C ドライブであることは以前から知っていたので D ドライブの HDD が富士通の 80GB の HDD だと特定できます。
このまま「次へ」をクリックして進めていきます。
つぎは「どのドライブをバックアップに含めますか?」と聞いてきました。
Lenovo_Recovery は要らないかなと思ったのですが、使用領域のところを全て足しても 700.00MB, 54.54GB, 4.62GB で 80GB (厳密には 75GB 程度) で足りると思ったのでここではすべてをバックアップ対象にすることにしました。「次へ」をクリックします。
「バックアップには 60GB のディスク領域が必要です。」と表示されました。特に気にせず「バックアップの開始」をクリックしました。
システムイメージの作成がスタートしました。